DSM Instructional – Understanding User Rights
These
instructions cover USER RIGHTS within DSM
To
access user rights in DSM, you MUST log in as the user SYSTEM. No other user in DSM may edit the RIGHTS of a
user within DSM.
Once
logged in as SYSTEM, go to FILE > ADMINISTRATION > USER ADMINISTRATION as
shown below.
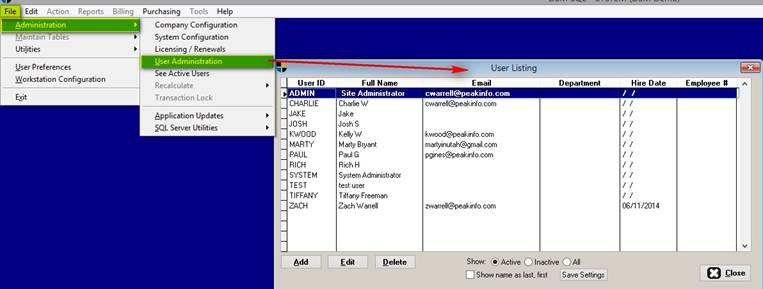
Double
click the user you wish to edit then select the SECURITY TAB BELOW. You will see the following screen:
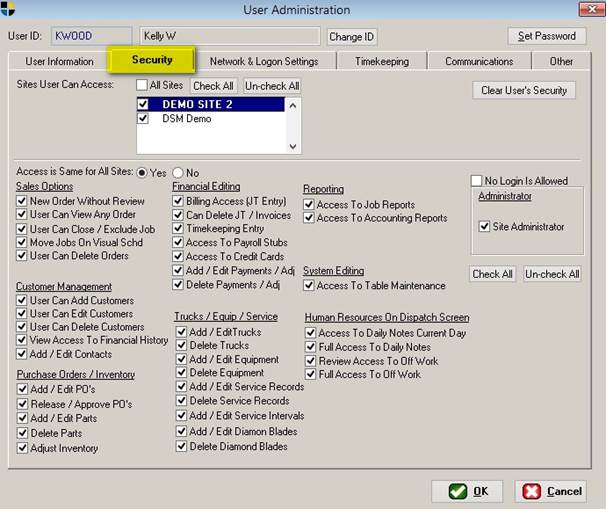
First,
if in a multi-company configuration, select which sites the user in question
has access to. If they have ALL, then
select ALL sites at the top.
Breakdown of OPTIONS:
Sites Users Can Access: Determines
which sites / companies or division in which the user is activein.
Access is Same for All Sites: Determines
if separate security settings are saved for each site or if just one set is
used for all sites meaning the user has the same rights in all sites.
Security For Site: Specifies
the company you are setting rights for.
It is disabled if the access is the same for all sites.
Sales Options
New Order Without Review: If
checked the needs review checkbox is not checked when entering a new
order. Ideally only the dispatcher would
have this checked and all other user’s new orders would have the needs review
box check. When that box is checked, the order appears in a light purple color
on the dispatch screen indicating a new job was entered by someone else. The dispatcher than review the job and
unchecks that box.
User Can View
Any Order: If not checked, users
can only view the orders they entered.
It has been used by some customers to restrict the order view of
salesman to their own jobs. Most
companies will check this box for everyone who has access to DSM thus allowing
every to see all jobs (highly recommended)
User Can Close
/ Exclude Job: This option allows a users to mark a job as closed or
exclude a job for billing. It is
typically reserved for users who do billing.
The closed status generally means that all data has been entered for the
job and it is ready for billing.
Move Jobs On Visual Schd: This option applies to the 2nd
tab on the Job Scheduling screen. When
checked, a user can drag drop a job to different users. If not, it provides a view only interface
however you can still double click and edit a job. You would uncheck this
option if you find users are accidently moving jobs (effectively
reassigning them).
User Can Delete
Jobs: When checked, a
user can delete jobs which is done from the Job Order
screen itself. When deleting jobs DSM automatically
prompts for a reason and an audit log tracks that action. Typically if a job cancels, you should mark
the job as cancelled rather than deleting it.
A good example of where deleting jobs is appropriate is when duplicate
jobs have been created.
Customer Management
User Can Add
Customers: Unless this option
is checked, a user cannot enter new customers into DSM. They may enter jobs for existing users. This option provides control for companies
who have specific procedures with adding new customers. For one time residential customers, companies
typically create a COD client.
User Can Edit
Customers: Without this
option, users cannot edit customers.
They also cannot add or remove contacts associated with the
customer. They can however edit the
contact information.
User can Delete Customers: This
option allows you to delete customers.
DSM will not allow you to delete customers that have order and financial
data associated with it. In that case it
will mark the customer as inactive instead.
View Access To Financial History:
This option gives a user access to view financial details of specific
invoices, payments made etc. This does
not give them access to edit it. With it
a user can tell a customer what invoices are outstanding, print a statement,
etc. Without this option, only the
30/60/90 account information on the customer screen is available.
Add / Edit
Contacts: This
option gives a user access to Add and Edit Contacts. It is not necessary if the user has Customer
Edit Access. It is useful when Edit
access is not granted but they need customer access. The Foreman field on the order populates
from this contact list so most people that enter jobs should have access to add
/ edit contacts.
Purchase Orders / Inventory
Add / Edit
PO’s: This
option grants access to Add and Edit Purchase Orders
Release /
Approve PO’s: This option
grants access for a user to approve and release the PO. This is used when companies want to have a
manger approve a PO before it is printed and released to the vendor.
Add / Edit
Parts: This
option grants a user access to Add and Edit Parts referenced in the PO’s or
manage in your inventory of assets.
Delete Parts: This
option is required if you wish to delete a part. It is strongly recommended that you
inactivate a part rather than delete it.
Adjust Inventory: This option is required to adjust
inventory levels. It is only applicable
when you are tracking on-hand quantities of part.
Financial Editing
Billing Access
(JT Entry) This option is required to enter job ticket data. All people who billable line items will need
this.
Can Delete JT /
Invoices: This option allows
you to control who may delete an invoice and or the Job Ticket itself. Typically only top level billing people have
this access level.
Timekeeping
Entry: This level
allows users to enter and create Job Tickets and enter only the timecard
information. They must enter that from
the Timecard Entry screen (Action / Enter Timecards).
Access To Payroll Stubs: This
allows a user to access payroll stubs entered into to support certified
payroll. Unless you use certified
payroll, this option does not apply.
Access To Credit Cards: This
option allows you to see the full credit card numbers. Without it only the type and last 4 digits
are shown. You do not need this option
to enter in new credit cards. And if you
utilize a supported online gateway to process your credit card, a user does not
need this access to process the credit card.
However if you manually enter card numbers into a terminal or external
program, you will need this access.
Add/Edit
Payments / Adj: This
option allows you to add or enter payments and or adjustments. It also controls you
ability to apply credit memos. This is a
key financial control in DSM.
Delete
Payments: This
option allows you to delete payments entirely.
Trucks / Equip / Service
Add / Edit
Trucks: This
option allows you to add and or edit Trucks and Vehicles.
Delete Trucks: This option
allows you to delete trucks. It is highly recommend you simply inactivate
trucks which have been sold rather than delete them.
Add / Edit
Equip: This
option allows you to add and or edit Equip such as saws, compressors,
generators, etc.
Delete Equip: This option
allows you to delete equip. It is highly
recommend you simply inactivate equip which has been sold or disposed of rather
than delete it.
Add / Edit
Service Records: This option
controls your abililty to add and/or edit Service
records which are tied to either equipment or trucks.
Delete Service
Records: This option allows
you to delete service records.
Add / Edit
Service Intervals: This allows you
to edit the schedule for service intervals for Equipment and Trucks. These intervals are the parameters for the
Create Service Records screen which shows you which items need service and what
services.
Add / Edit
Diamond Blades: This allows you to
add or edit Diamond Blades .
Delete Diamond
Blades: This option allows
you to delete Diamond Blades. It is
highly recommended that you inactive retired blades rather than delete them.
Reporting
Access To Job
Reports: This option
gives you access to all the Job Reports (Reports / Job Reports)
Accounting
Reports: This option
gives you access to all the Financial Reports Including:
Accounting
Reports
Sales Reports
Additional
Report Access Is Controlled By The following:
- Missing Job Ticket Report – Open To All
- Dispatcher Reports – Open To All
- Timecard Reports – Timecard Entry Access or Billing Access
- Table Reports – Access To Table Maintenance
- Diamond Blades – Access To Add/ Edit Diamond Blades
- Trucks & Equipment – Access To Add/Enter Trucks or Add / Enter Equipment
- Service Reports – Access To Add / Edit Service Records
-Inventory Control – Access To Add /
Edit Parts or Adjust Inventory
System Editing
Access To Table Maintenance: This
access rights gives you access to the majority of table maintenance items
including:
Financial
Timekeeping
Job Sites
Service / Maintenance
Purchase Orders
Mapping
General is open to anyone with access to enter
a job with out review.
Trucks requires Truck Add / Edit
Rights
Equipment requires Equip Add /
Edit Rights
Human Resources On
Dispatch Screen
Access To Daily Notes Current Day: When checked, you can only add /
edit daily notes on the current day. You
cannot report on them nor browse through history.
Full Access To Daily Notes: This
option allows you full access to Daily Notes and it’s report.
Review Access
To Off Work Codes: This option
allows you to see and review who is off for a given time period. You maynot add or
edit these entries.
Full Access To
Off Work Codes: This option allows you
full access add and edit off work entries such as
vacation, sick time, etc.
No Login
Allowed: If
checked, the user cannot login. This is
appropriate for field operators who need to be users in DSM for scheduling
purposed but need no access to DSM itself.
This does not prevent a user from logging in via the DSM Mobile App
which utilizes a separate login scheme.
Site
Administrator: This
provides a user with all user rights and access to specific operations such as
adding users. It is the highest level
provided however note that a site admin can add users but not set the
security. On the user SYSTEM can do
that.
Specific
Items
- All Items Under File / Administration which include Company Configurations,
System Configurations, User Maintenance and Application Updates
- User List Report
- Entry of Federal Tax ID # On Customer Screen (2nd Tab – More)