DSM Instructional – User Preferences
These instructions cover the user preferences in DSM.
Note: User preferences are unique to each user
that logs into the system.
Administrators CANNOT change a users’
preferences. The settings here carry over
to any computer a user logs into.
Go to File > User Preferences and you will see the
following screen:
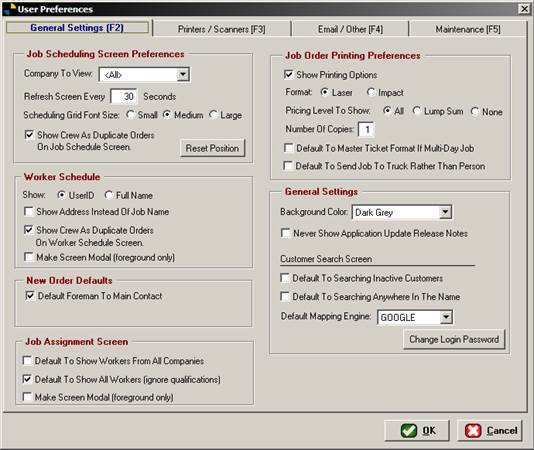
General Settings (F2)
Job Scheduling Screen
Preferences:
The company to view defaults to ALL. This allows the user to set which company to
view when logged into the system. In a
multi company configuration, they can pick what they’d like to see.
Refresh screen every X seconds refers to the Scheduling (or
Dispatch Screen). It refreshes based on
the number of seconds specified here.
Scheduling screen font size can be modified, pick small
medium or large. Medium is default.
Checking “Show Crew As Duplicate Jobs on Schedule Screen”
will cause the system to show the main job with the primary operator as the
worker with blank lines below it showing the helpers. Double clicking the main job or any blank
line the helper is assigned to will open that job.
Worker Schedule:
Showing the USER ID or Full name tells the scheduling screen
what to display. Check an option that
works for you.
Checking “show address instead of job name” causes the
scheduling screen to show what you choose here.
Checking “Show Crew As Duplicate Orders on Worker Schedule
Screen” acts the same way as the prior option, except for the worker schedule
tab on the scheduling screen.
Checking Make Screen Modal (foreground only) causes the
system to allow you to resize certain screens.
By default, you do not need to check this box as most screens allow
resizing to your desired size & position.
New Order Defaults:
Checking “default foreman to main contact” will cause your
Foreman on the job to show up/be created as the Main contact when entering an
order/job. This is helpful because you
don’t have to enter them again on the customer record.
Job Assignment Screen:
Checking “default to show all workers from all companies”
will cause the system to show everyone from your user list (from ALL companies)
to appear when assigning a worker to a job.
Note, you can override this option when assigning workers as well.
Checking “default to show all workers” will cause the system
to show everyone from your user list (from only the respective company you’re
in) to appear when assigning a worker to a job.
Note, you can override this option when assigning workers as well.
Job Order Printing
Preferences:
Checking “show printing options” will cause the system to
bring up a prompt allowing you to decide whether to preview to screen or just
go to a printer. Emailing options are on
this prompt as well.
Choosing “laser or impact” will tell DSM to send the correct
format to the printer. If you use a
laser printer, it will send more enhanced features to the printer. If impact, only basic information is sent.
Pricing level to show is a default way of sending the job
information to the printer. This is
helpful when you print your tickets for the workers and don’t want to show the
pricing of the job to them. You may
override this on the printing prompt.
Number of copies is the number of copies to print.
Checking “Default to master Ticket format if multi-day job”
sends the job order to the printer in a different format.
Checking “default to send job to truck rather than person”
will cause the system to use the “SEND” function on the order to send to the
device specified in the truck which the user is assigned rather than using the
communication information on the user configuration screen.
General Settings:
Background color sets the users background color wherever
they’re logged in.
Checking “never show application update release notes” turns
off the system notes. When the system
updates, all users will see the release notes unless this option is checked.
Customer search
screen:
Checking “default to searching inactive customers” will
cause the search screen to automatically check the “Inactive” box
automatically.
Checking “default to searching anywhere in the name” will
cause the search screen to automatically check the “search anywhere in the
name” field.
Default mapping engine is typically Google but you can
choose other options here too.
Change login password button allows the user to change their
own password.
Printers / Scanners
(F3)
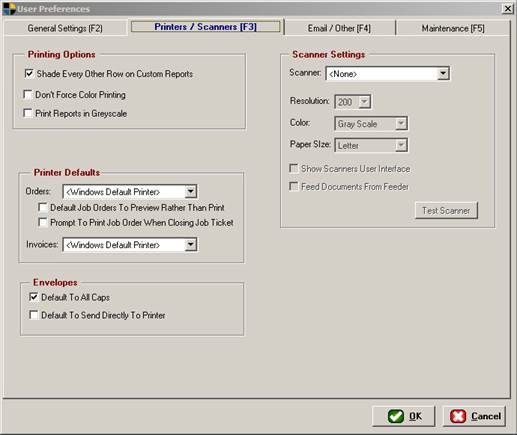
Printing Options:
Set your printer options here.
Scanner settings allow you to set up a scanner in DSM. It can use a basic TWAIN driver (common to
most printers) or it can use the scanner interface. (means it will bring
up the scanner software) NOTE:
if your scanner cannot or does not have the ability to use a TWAIN
driver, you will have to scan documents with your scanner interface, save the
file, then add those scanned documents to DSM.
Email / Other (F4)
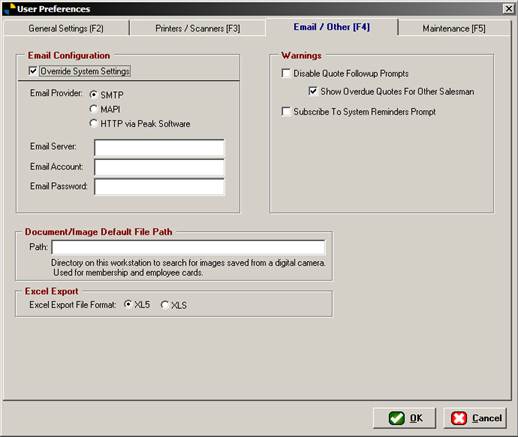
This screen allows you to override the email setting defined
in the System Configuration found under administration. This is helpful because you can change the
setting here to allow you to send emails out of DSM as Yourself VS the general
setting which dispatching might want to use as a general sending entity. The setting are exactly as found in the
system configuration under administration.
The document / image default file path can be set but is not
necessary as the system prompts you for
a location if you’re adding images anyway. You can set it if you want a default however.
Excel Export: Check
XLS.
Warnings:
Checking these options will cause the system to prompt the
user for certain items such as quote follow-ups. Typically, only an administrator wants to be
prompted for everything. By default, it
is ON. If you wish to disable it, check
the Disable option.
Unchecking “show overdue quotes for other salesmen” will
turn off the reminder for everyone’s items coming to you.
Maintenance:
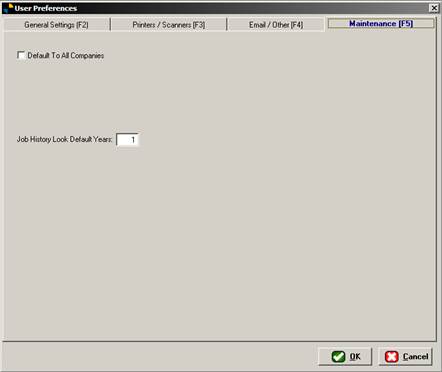
The Maintenance tab allows you to choose how far back to
search on the job history screen. A
helpful feature. By default, it is
usually 2.