DSM Instructional – Administration –
User Administration
These instructions cover the user administration within the
administration menu option. This area is
critical to the operation of DSM.
Go to File > Administration > User Administration,
and you will see the following screen:
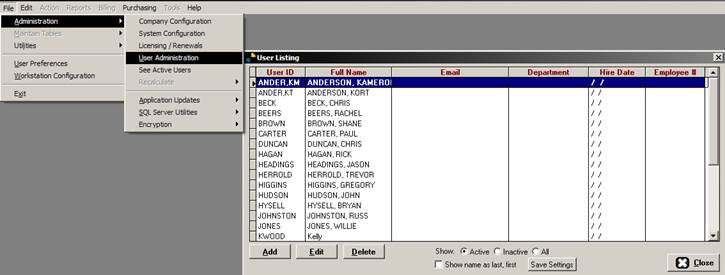
At this point, double click a user name, or click add to enter a new user.
Click the ADD button and enter a user ID, then click
OK. The user id is the LOG IN id the
user will use to log into DSM.
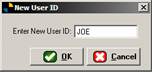
The next screen you will see is the new user entry screen
below.
User information:
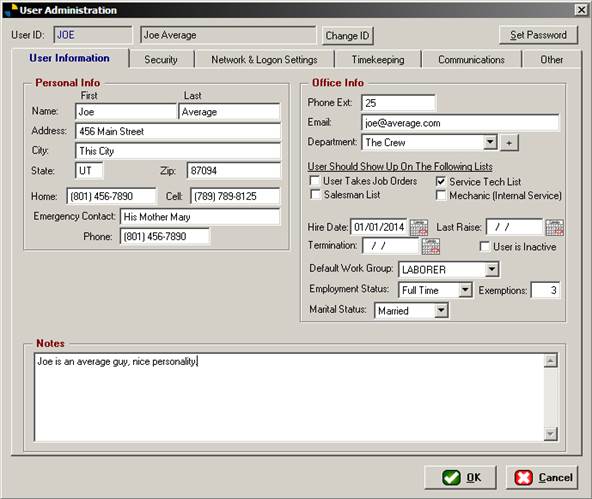
The only thing actually required is a first name and a
password. Depending on your system
configuration settings, you may enter a password or leave blank. The password is accessed by the button in the
upper right hand corner of the screen.
Fill out any pertinent information on this screen you
require.
One thing to note here is found on the right side under
“User Should Show Up On The Following Lists” is important.
User Takes Job Orders, if checked, ends up as the “entered
by” person when entering new orders into the system
Salesman List, if checked, shows up in the salesman drop
down list on new orders.
Service Tech list, if checked, shows up as a worker that can
be assigned to a job/order.
Mechanic (internal Service), if checked,
shows up as an employee in the technician list for shop orders &
maintenance jobs.
The next tab, SECURITY, is the next screen seen below.
NOTE: The security tab
can only be accessed by the user “SYSTEM.”
No other
user in DSM can change options here.
Security:
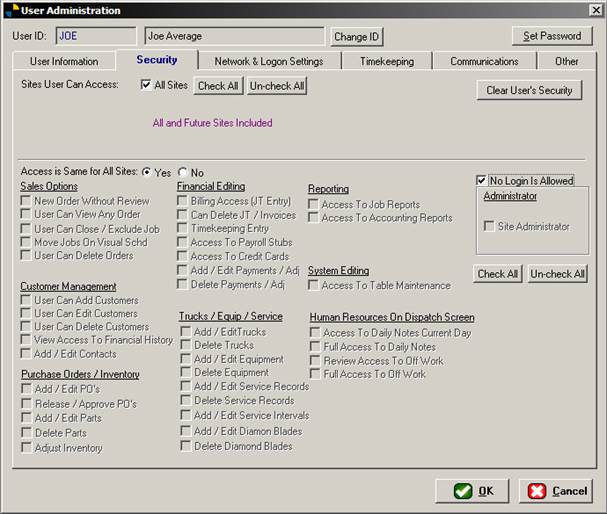
Notice the setup here for Joe. His security is very low because he is a
field technician. He doesn’t need to log
into the system at all, thus, he has no access whatsoever. Your typical field techs will normally be set
up like this. If this person was more
than just a field tech, then you would use others options as seen here:
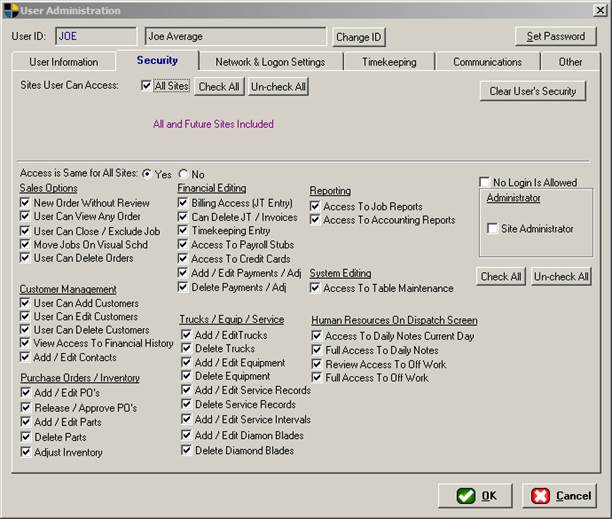
Note that there are levels of security you can choose
here. Sales options allow sales people
to enter jobs only.
Access to customers allows more access to salespeople.
Note: Make sure to set up your employees
correctly. If they will be logging into
the system, make sure to UNCHECK the
“no login is allowed” option.
If the user you are adding is an administrator and should
have full access to the site and all functionality, click the “Check All”
Button.
Netword & Logon Settings:
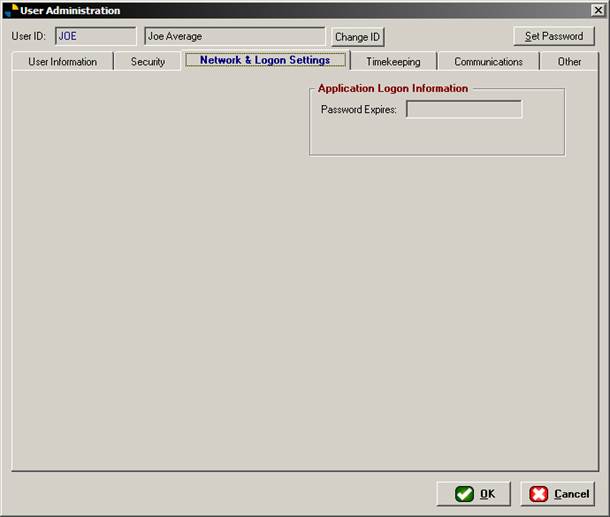
There isn’t much to do with this tab. Only the expiration date of their password
would show up here if you set this option in the company configuration tab.
TIMEKEEPING:
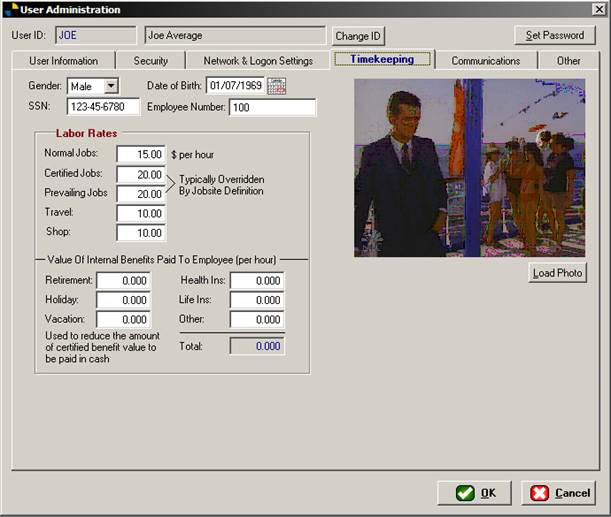
The timekeeping tab allows you to set more information for
your employees. Select their gender,
date of birth, ssn and employee number here. If you wish to use DSM to track their times
for payroll, entering their wage information here is important.
You can even load a photo if you like.
Communications:
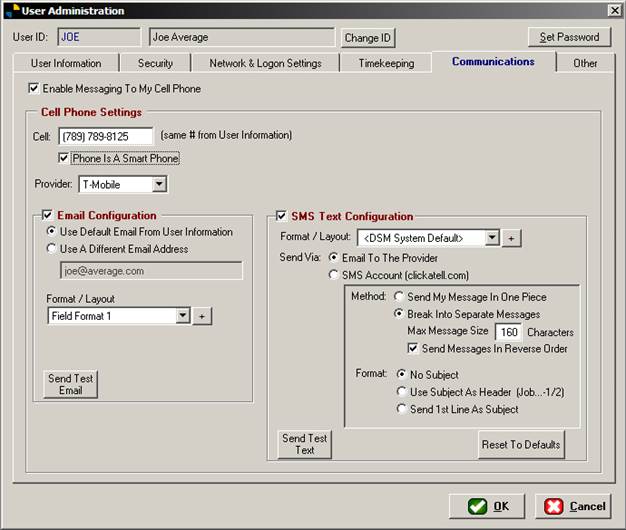
The communications tab is a powerful tool. You can set many options here to allow DSM to
communicate with your field workers via email or cell phone.
As shown in the Table Maintenance / General section, you can
specify custom options for your people here.
Specifying something here will override the general setting in the
General section of table maintenance.
This is helpful for when your people have different communication
devices. Once items are set here, you
can test them prior to use.
OTHER:
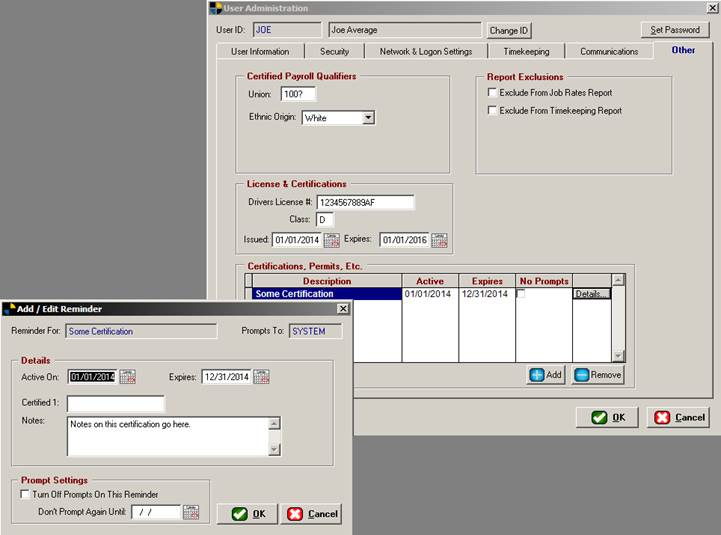
The OTHER tab can be useful when entering other items such
as Union number and ethnic origin. You
can also exclude the user from job rate & timekeeping reports. This would be helpful for users that are in
the office or people you don’t need to track on the job.
The bottom section deals with Certifications. As seen in the Table maintenance section
dealing with Certifications, etc. You
can enter them here to remind you when certain things are due. You may add multiple items here and determine
when they should remind you as well.