DSM Instructional – Using DSM Mobile
These instructions cover the use of the DSM Mobile feature.
NOTE: DSM MOBILE ONLY
FUNCTIONS IN PEAK SOFTWARE SYSTEMS, INC. CLOUD CONFIGURATIONS, AND IS NOT A
FEATURE OF SELF HOSTED DSM CLIENTS.
After you’ve set up your users with access, let’s show you
how to use DSM Mobile in a basic configuration.
Seen here, a job in DSM on the schedule. Notice the PHOTO and JT REV column. These new columns can be added to your
schedule screen using the OPTIONS button at the bottom of your schedule.
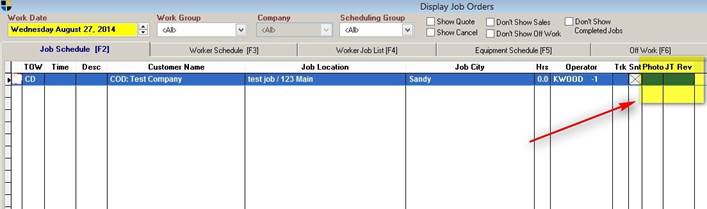
With the job assigned to an operator, let’s take a look at
the app. Tap the DSM Mobile app on your
device.

On the first launch, it may ask what to use as a
default. There are numerous options and functionality
can vary by browser so a little playing around might be in order.
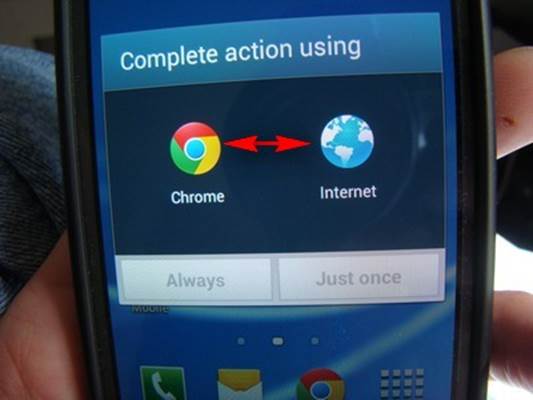
Log in using your Password
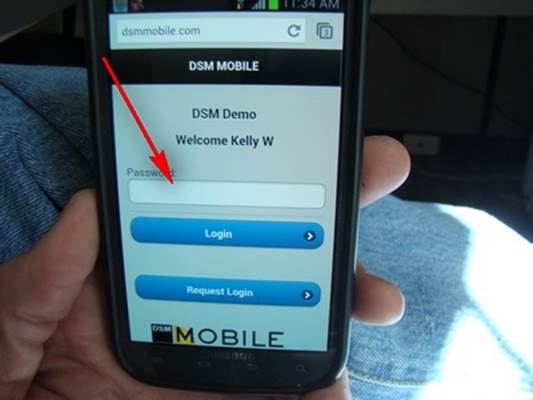
To see your jobs, tap JOB SCHEDULE.
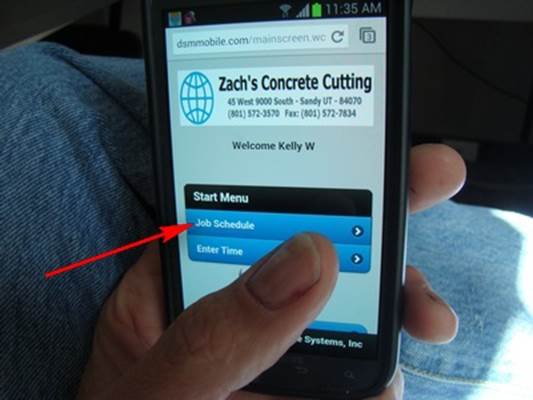
Your jobs will be listed, in order and numbered.
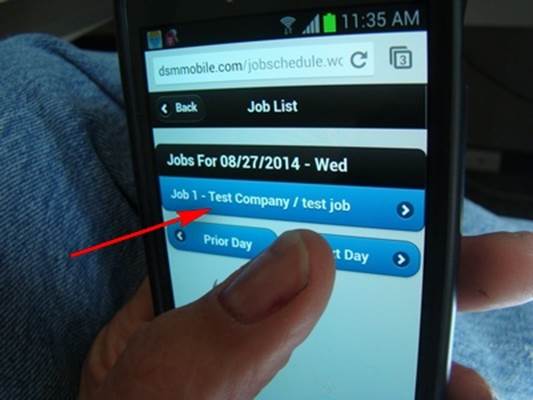
The View job screen showing the details.
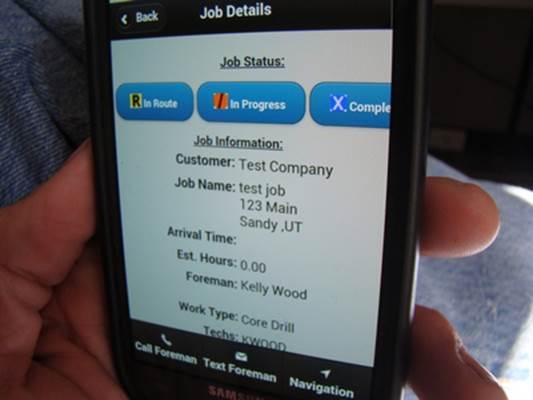
Tapping this (in Route),
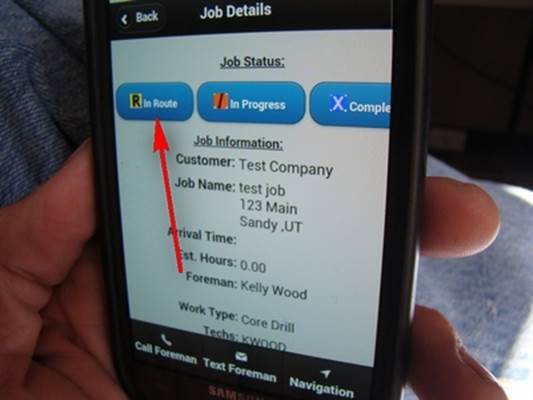
Will cause the schedule back in the office to change
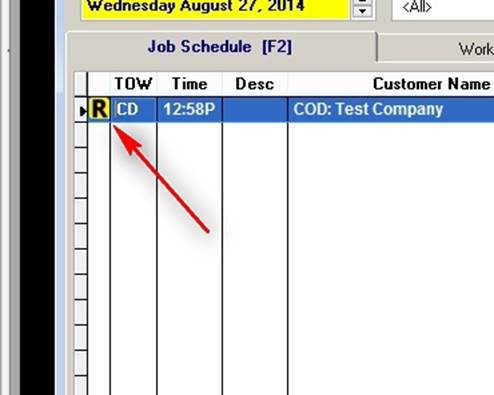
Tapping this
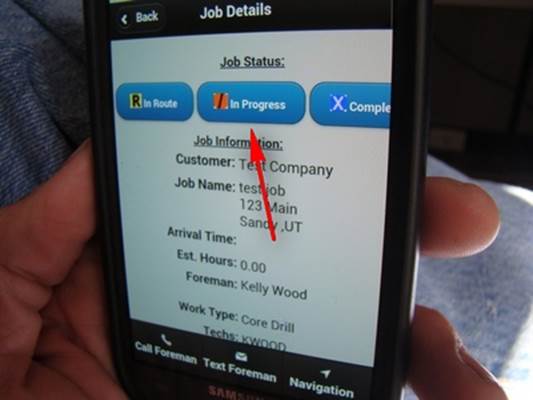
Will do this in the office schedule.
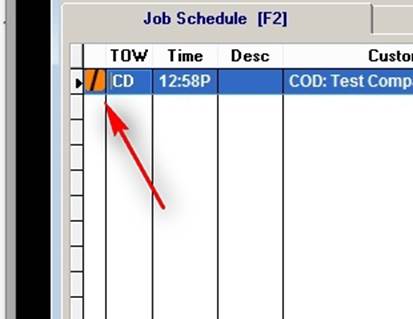
Tapping this
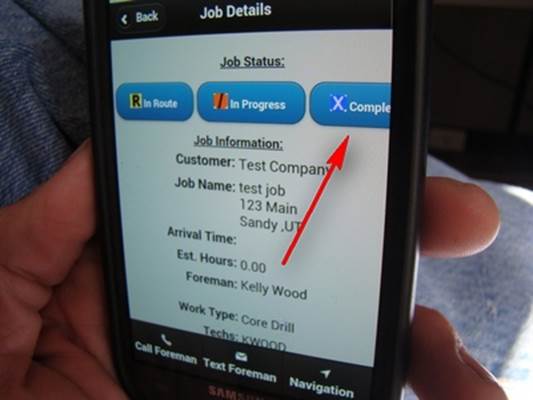
Will do this in the office schedule.
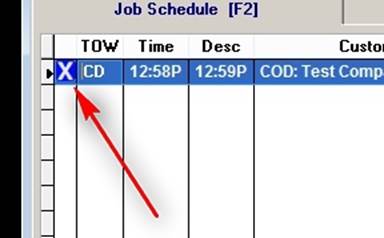
Other features on screen…
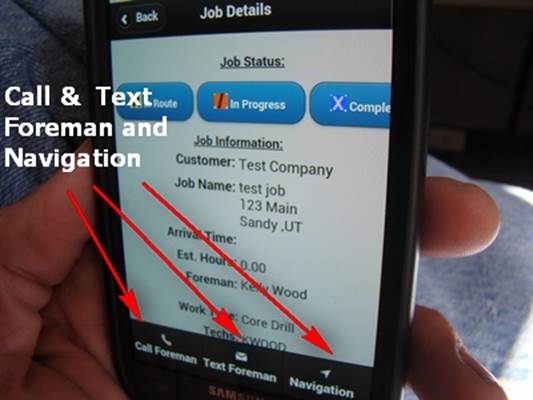
Take job photos, scroll down on the
view job screen.
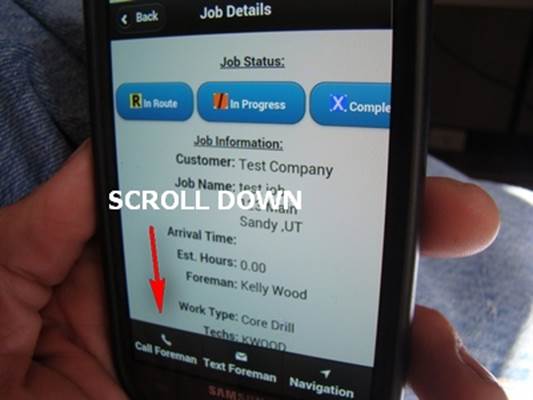
To add photos, tap the button.
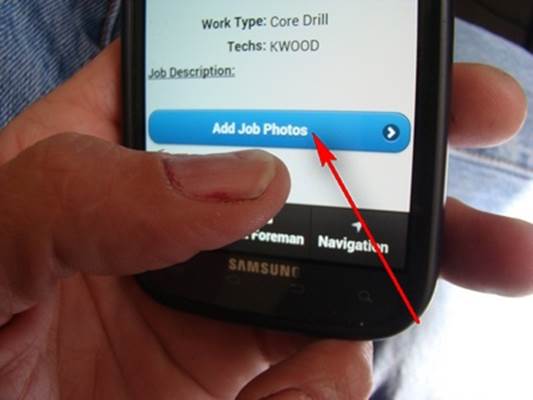
Add photo
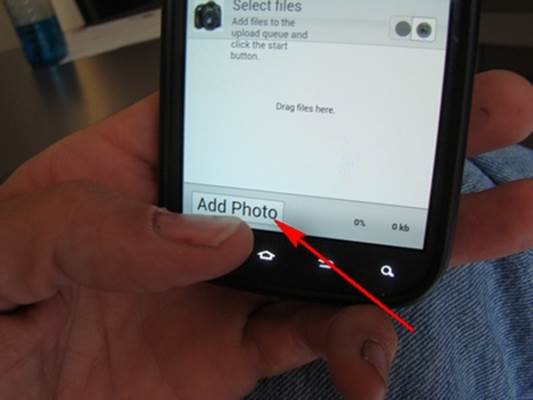
On initial launch of the photo option, many devices will
prompt you to pick an application.
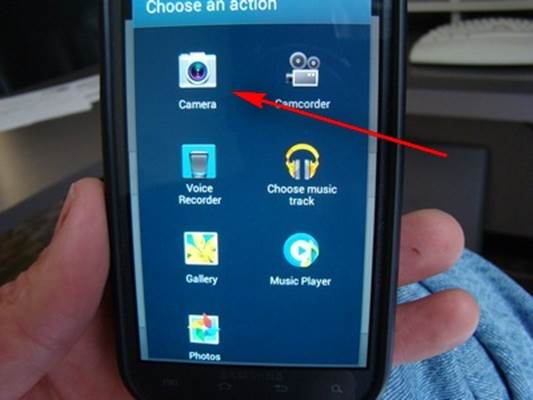
Take photo
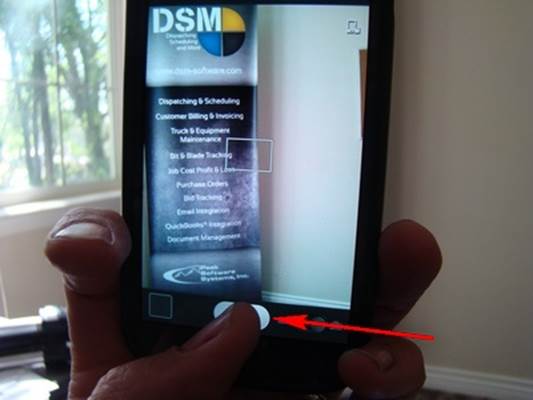
Save it
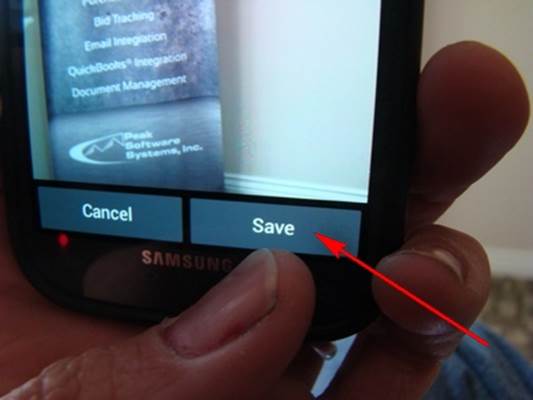
Start upload when complete.
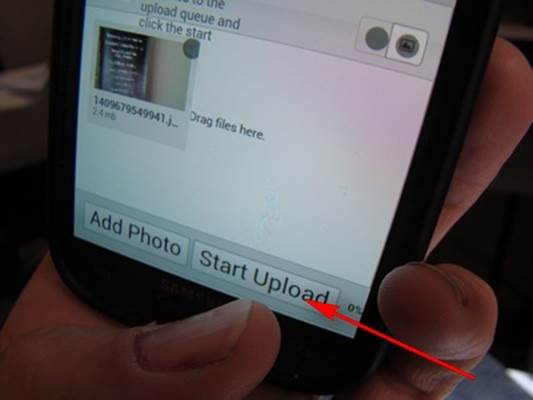
Device will resize and save, then upload.
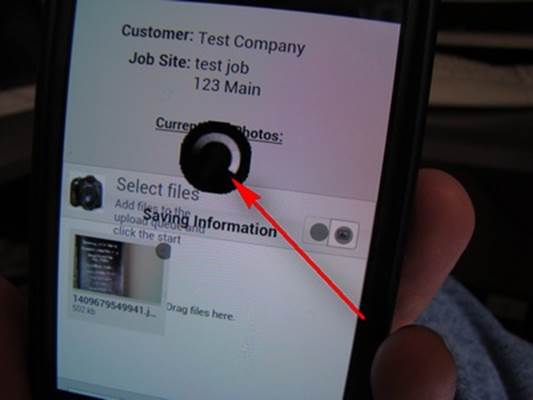
Will then show current photos.
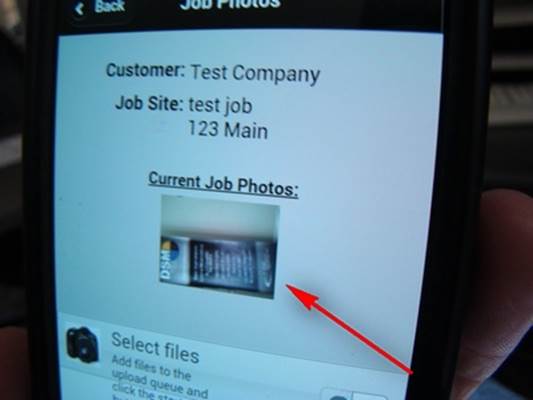
Back in the office, the job schedule screen will then show
some new items.
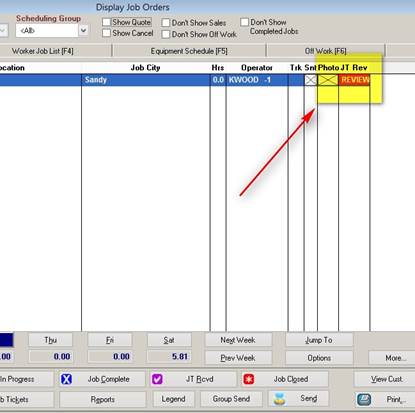
The office personnel can then edit the order and look at the
documents tab.
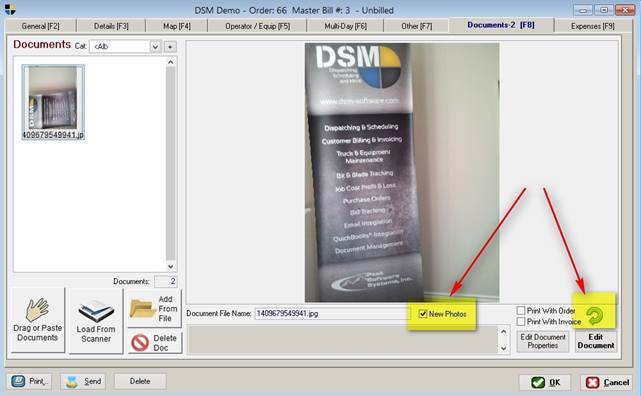
To take the flag away from the schedule, uncheck the NEW
PHOTOS check box and it won’t tell you about it until more come in.
You may also rotate it if needed.
Meanwhile, back in DSM Mobile:
Enter time
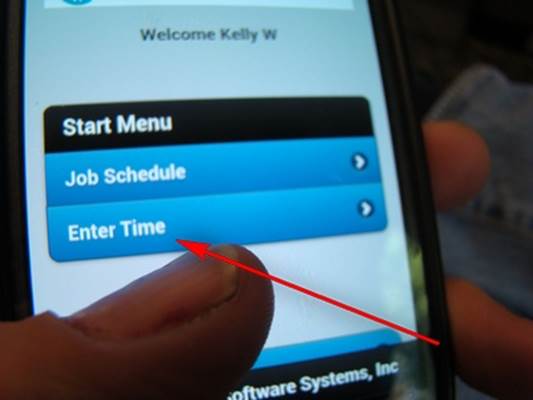
Pick the job (note, tapping a job expands and collapses the
info, DO NOT TAP THE BACK BUTTON)
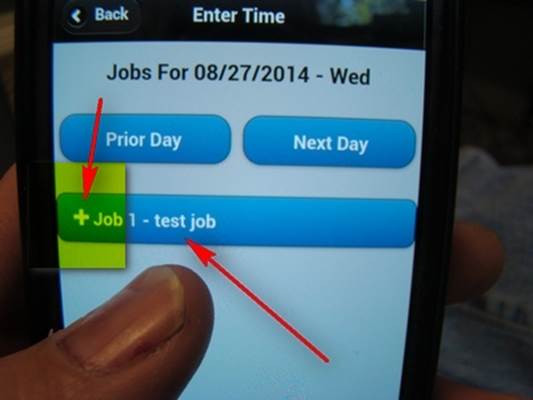
All, or only one employee. Putting in for all makes all times the
same. Showing the
EXPANDED JOB. OTHER JOBS, IF ON
YOUR SCHEDULE, WILL APPEAR BELOW.
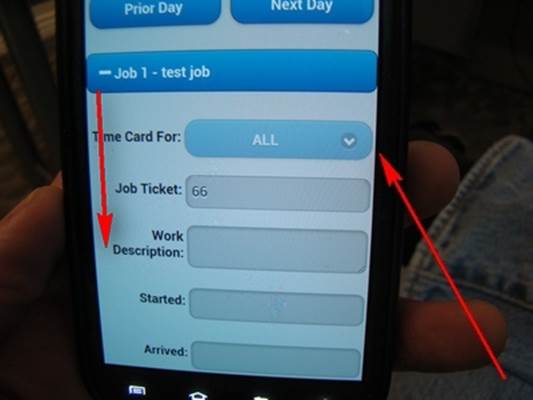
Enter ticket number
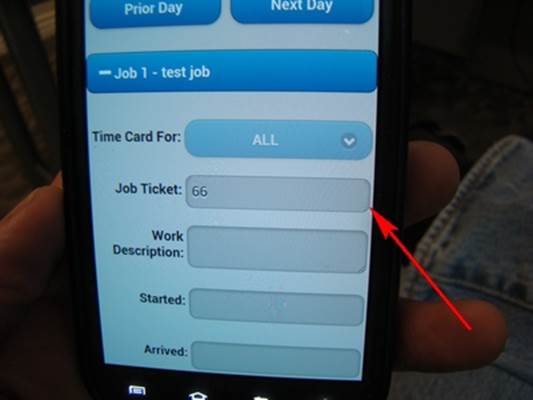
Desc of work, type or talk.
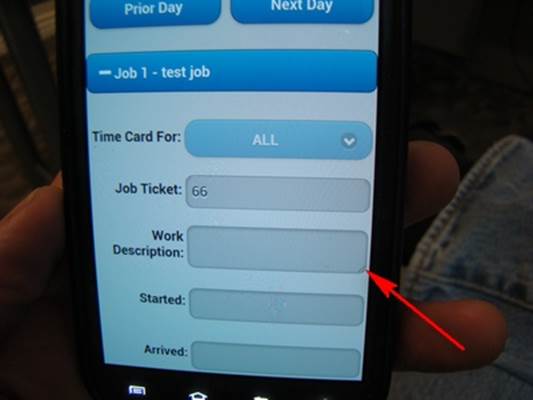
Desc of work, type or talk.
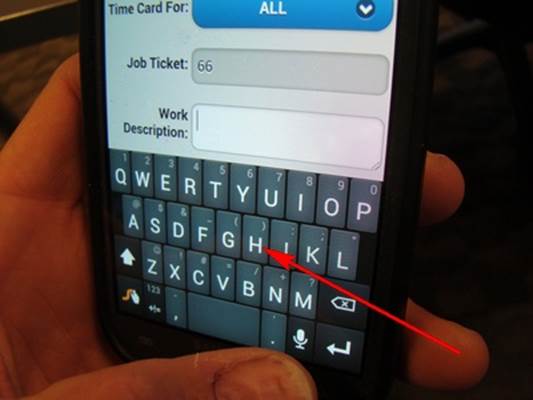
Record if you like.
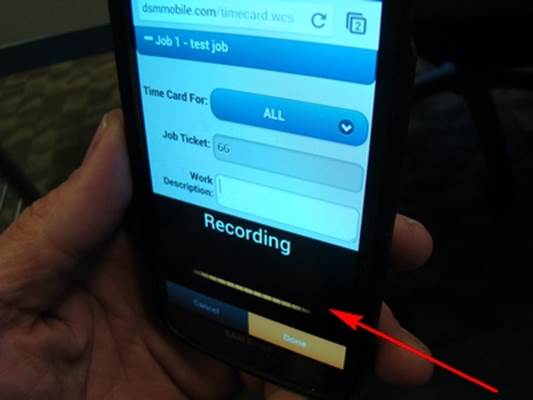
Record & save.
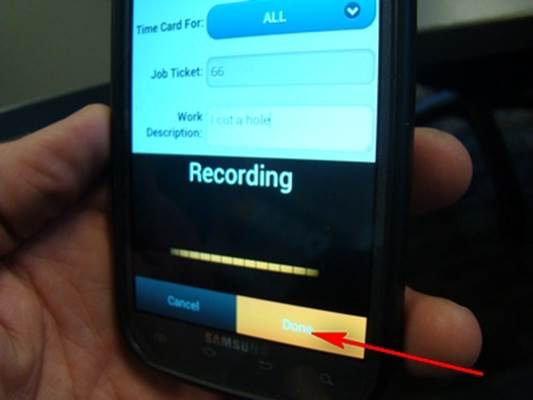
Time entry
Enter started, arrived, departed and finished in the same
manner.
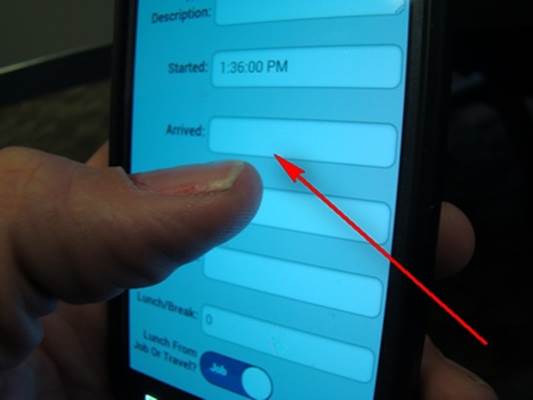
Select time.
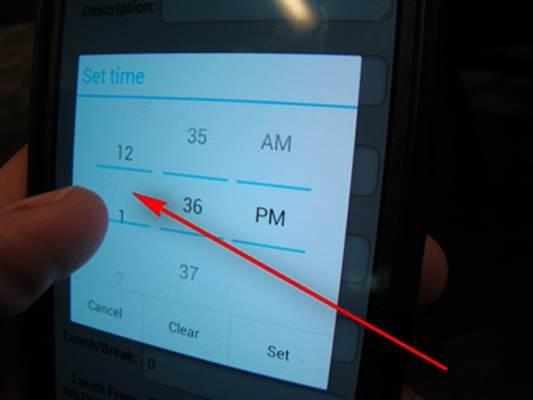
Fill in all fields.
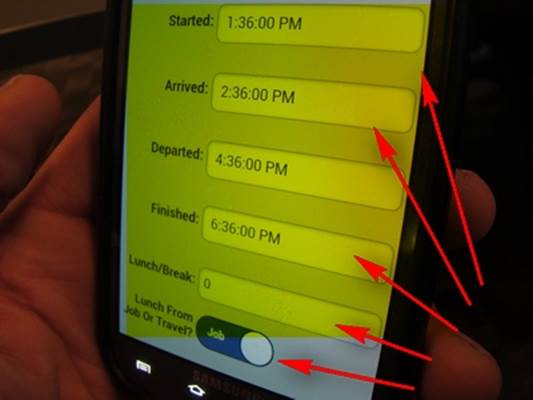
Once done, scroll down to add blades if needed.
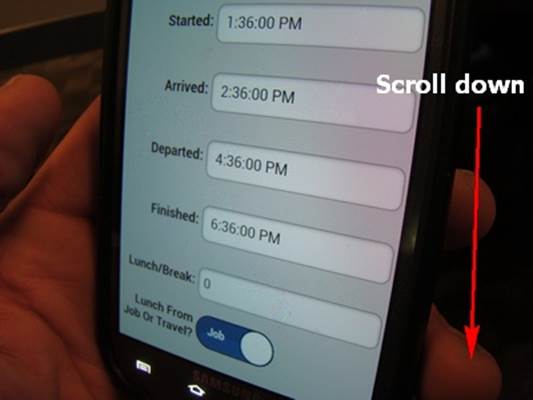
Add blade.
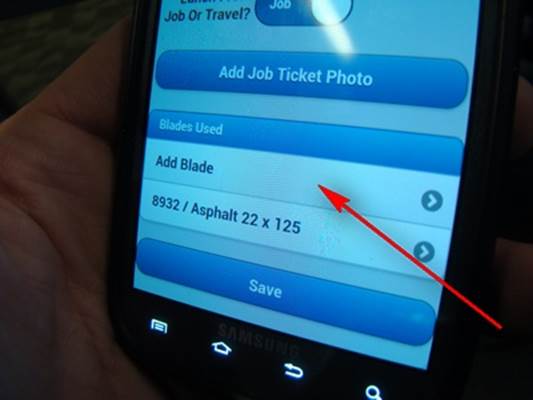
Can only pick from list of blades assigned
to user… that’s assigned to a truck.
Trucks have blades
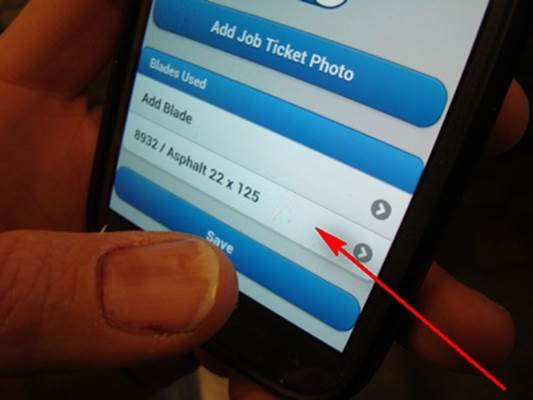
Save, then close. Done.
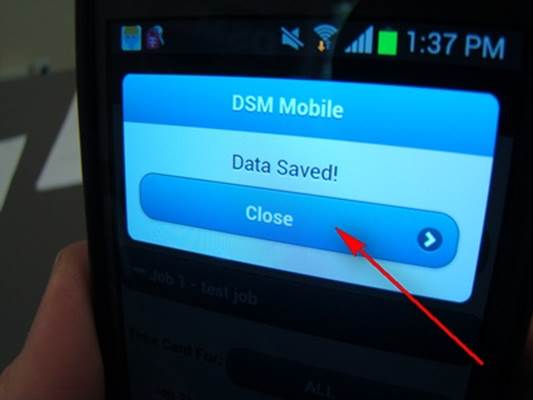
Now, the order has a review warning:
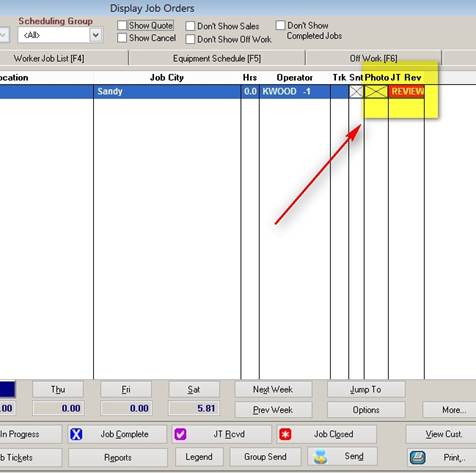
To see the review status, Edit the
Job Ticket for the order. Once done, time
entry options will GRAY OUT on the mobile device and cannot be changed unless
the review flag is removed.
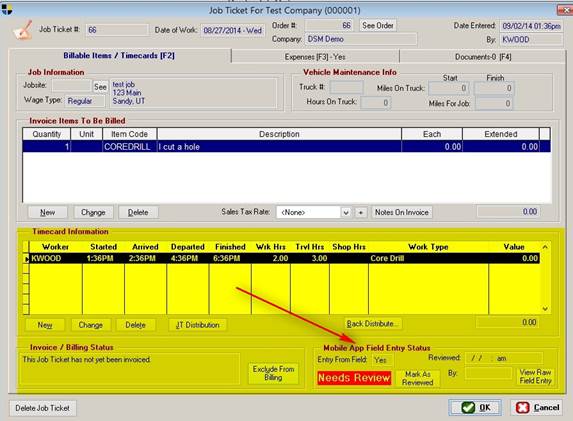
Troubleshooting:
Known Issues for
Android:
1.
Job photo retrieval and snapshot functionality
within some default browsers on Android systems does not function. FIX:
Use an alternate browser to access DSM MOBILE.
Known Issues for
iPhone
1.
Google Chrome on the iPhone will not refresh the
blade entry screen. Fix: Use the native browser Safari on the iPhone.
2.
Clearing your History in Google Chrome will
require it to be registered again to use DSM Mobile.
OTHER THOUGHTS:
Disappearing DSM, having to reopen, look for TABS on
Androids… they might be hidden and still active.
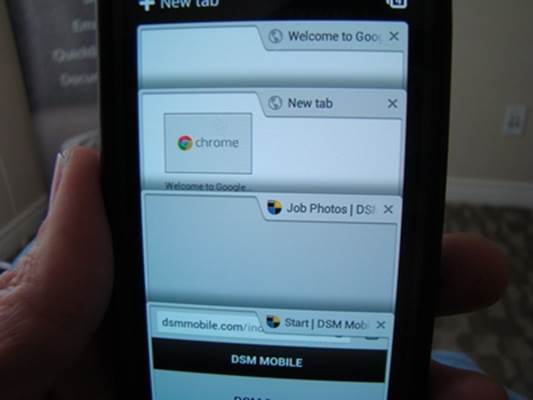
Other Considerations:
Reasons For Job Ticket Timecard Not
Posting To DSM From Mobile App
1.
All 4
times must be added in the Mobile before it can add the Timecard in DSM. Without the 4 times, it can’t add it because
it’s not a valid DSM record.
2.
You can add times 1 at time and the mobile app
will save them (enter times as you go type method). However until all 4 times are entered it
won’t create the JT Timecard Record.
3.
Once anything is saved on the Mobile App
Timecard, the DSM Job Ticket is created (without timecard entries if
applicable), and the Review Timecard flag appears on the schedule but if you
mark the Job Ticket as Reviewed to get rid of that flag, the mobile app will
not update the Job Ticket further.
Exception is the blade entry. So
if you turn off the review flag before the timecard is entered, you will never
get the timecard. This feature is by
design so protect you from times being altered by the mobile app once they have
been reviewed and accepted.
END OF DOCUMENT