DSM Instructional – Table Maintenance
– Inventory
These instructions cover the Inventory configuration found
under table maintenance
Go to File > Maintain Tables > Inventory > Parts
Locations. You will see the following
screen:
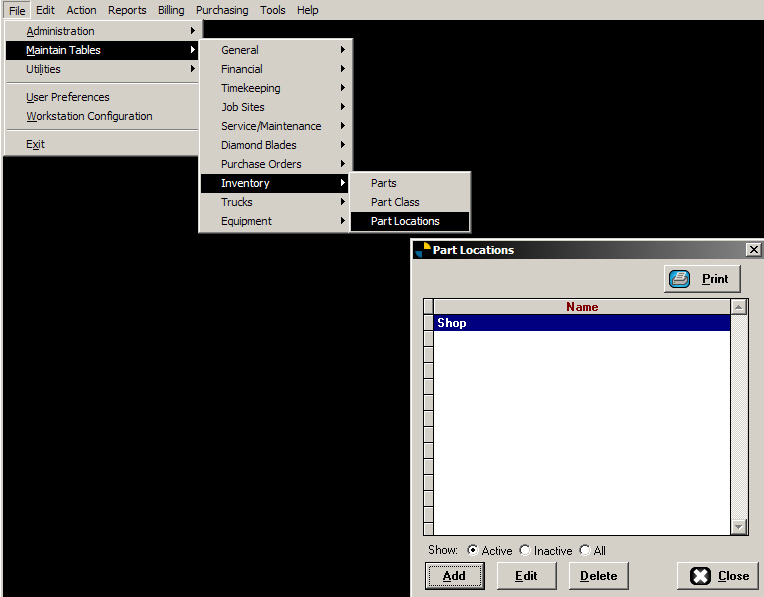
To start here, you need to enter some locations. Examples could include things like: Shop, The cage, storage unit, etc.
Click add to add some locations as
seen below.
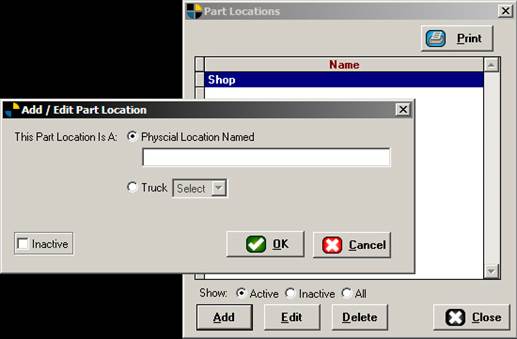
You can choose whether it’s a physical location and type a
name, or you can pick a truck if you wish.
Next, go to File > Maintain Tables > Inventory >
Parts Class. You will see the following
screen.
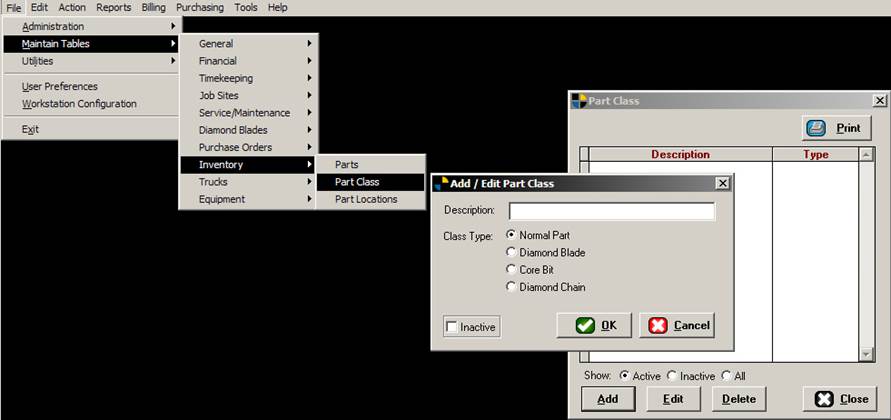
Shown here are parts classes. Simply click ADD to add a few. You
Finally, go to File > Maintain Tables > Inventory >
Parts. You will see the parts finder
screen. Note: The parts finder screen is not accessible
from the Action menu as others are.
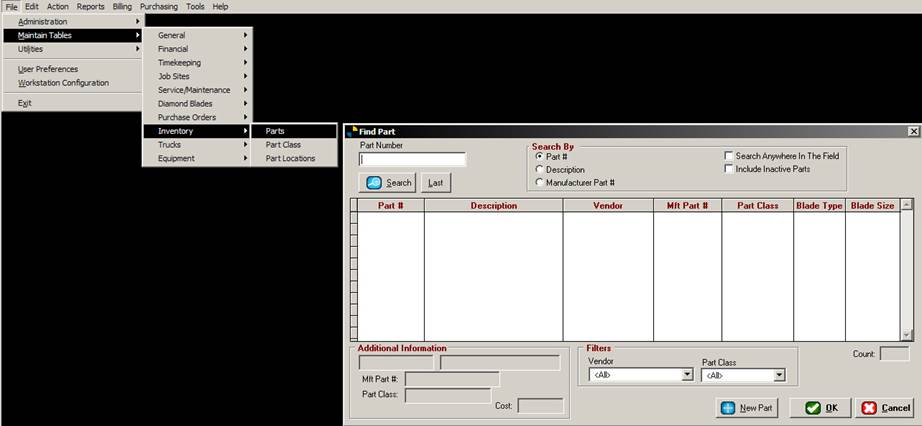
You have many options here to search. Pick a filter and search for your parts. You can also narrow down the screen filters
below by Vendor or Part class.
Clicking the NEW PART Button will show the following screen:
BASIC INFO (F2)
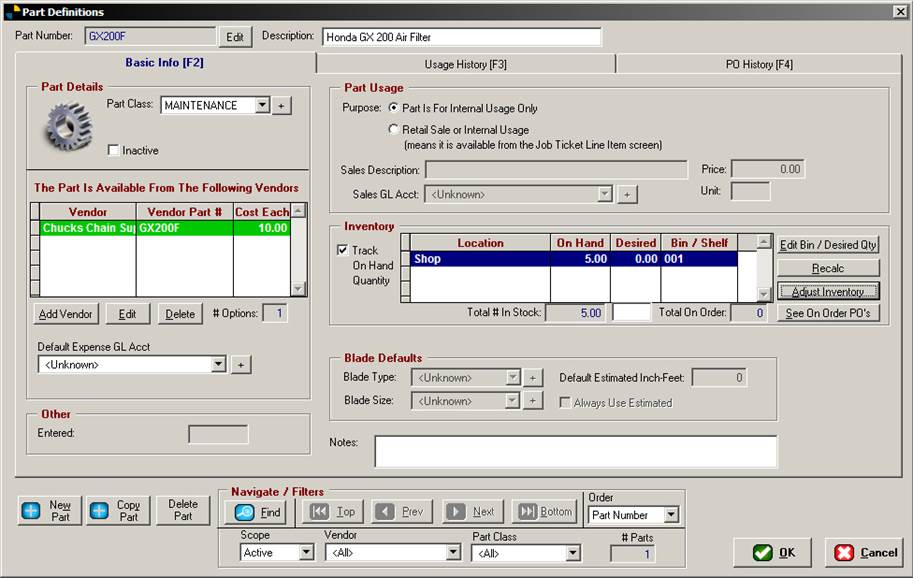
Starting with basic information, you give it a part number
at the top. It is required as well as
the description. These show up on
reports.
Next is to select the parts class as entered before but not
necessary.
Add the vendor you purchased it from is next. If your vendor is not in the list when
clicking ADD VENDOR, you may always use the PLUS button to add a new one on the
fly.
The ENTERED FIELD will show the user ID who entered the part
into the system.
Next is the parts usage area. You can choose whether it’s an internal use
part or something you can pick from the billing areas in DSM to charge for on
the job. Pick your options here.
If you wish to track the inventory, you may do so by
checking “Track on hand Quantity,” then Adjust
inventory to reflect what you have. You
can run reports in the system to remind you of the next order, etc.
USAGE HISTORY (F3)
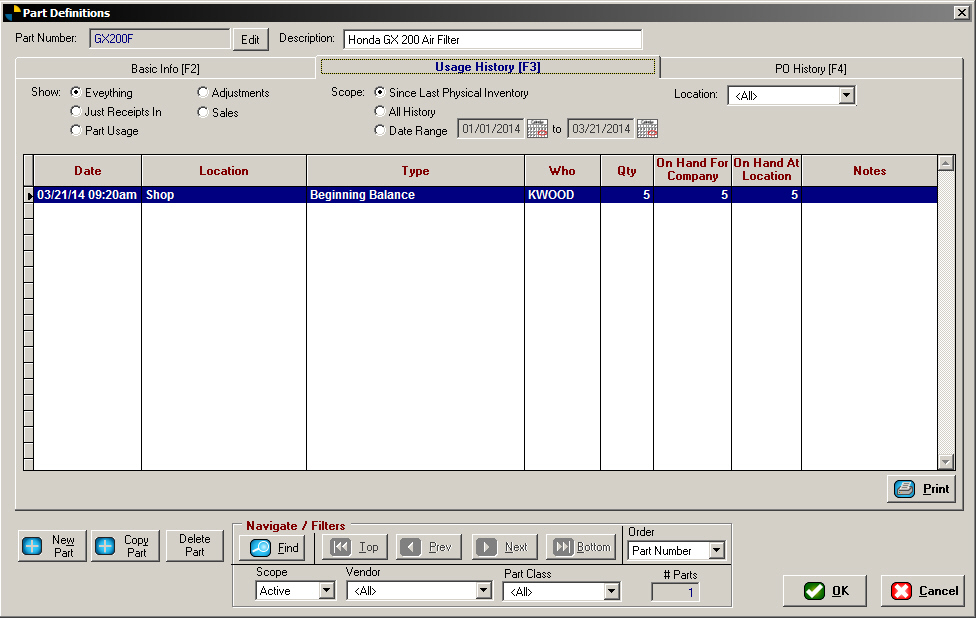
The usage history tab is helpful and contains everything
that’s ever happened to the part.
PO History (F4)
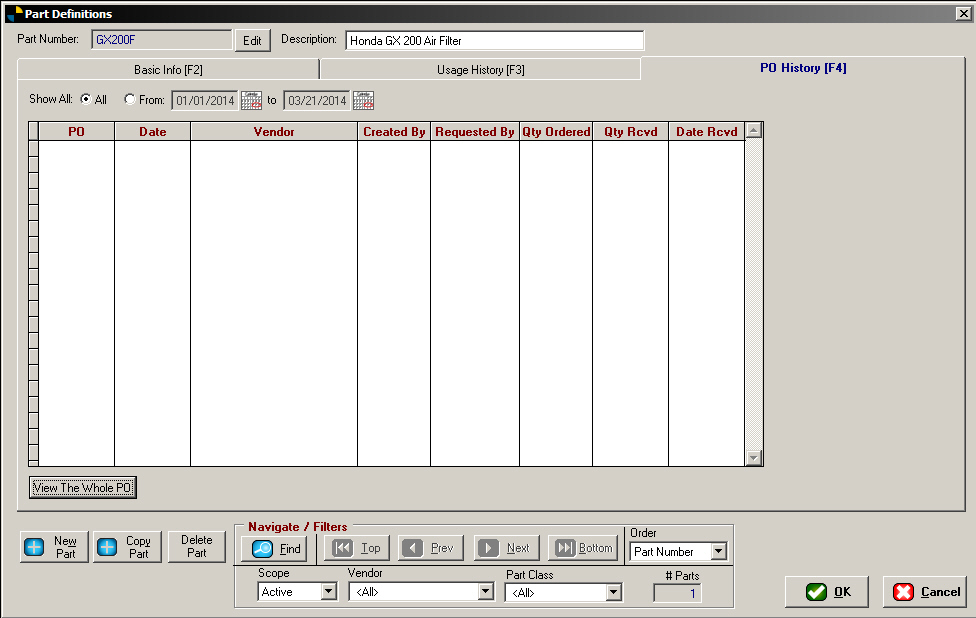
The PO history screen shows the PO’s which have included the
part in question.