DSM Instructional Ė Table Maintenance
Ė Diamond Blades
These instructions cover the Diamond Blades configuration
found under table maintenance
Go to File > Maintain Tables > Diamond Blades >
Blade Types.† You will see the following
screen:
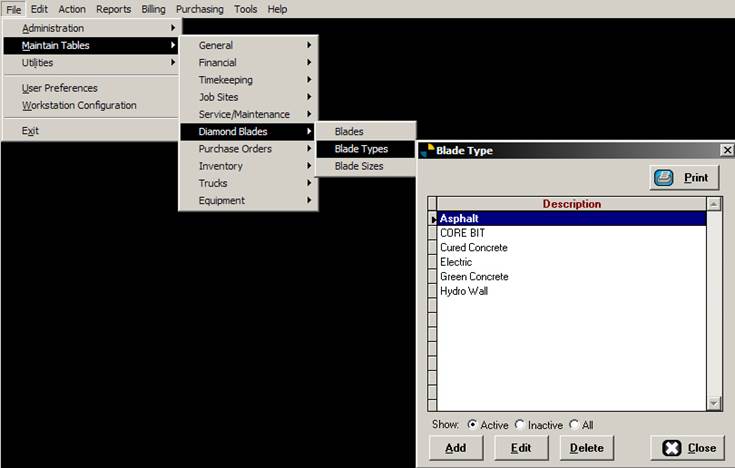
Seen here are your existing blades.† Double clicking a blade type will edit the
record or you may highlight one and click Edit.
Adding/editing a blade type is simple as it is only a
description used to categorize them for reporting purposes.†
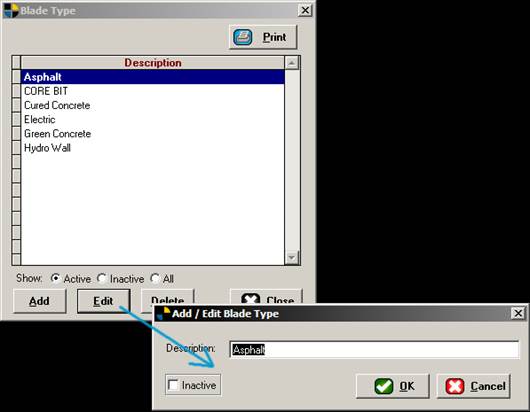
Next, letís go to File > Maintain Tables > Diamond
Blades > Blade Sizes.
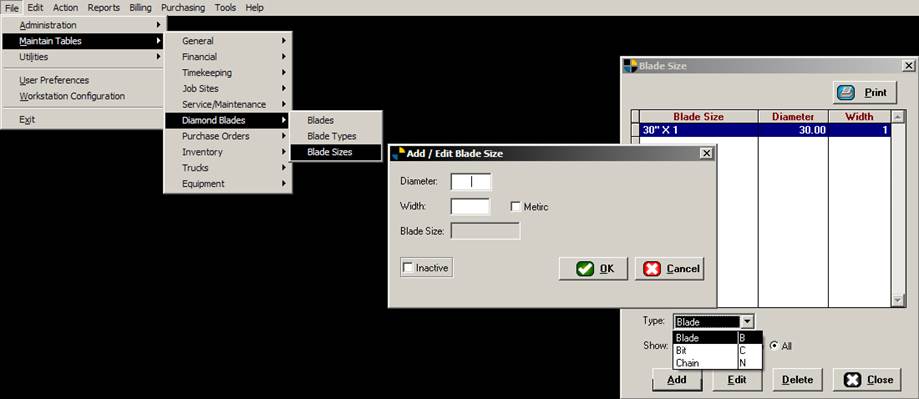
From here, enter some sizes that work for you.† Diameter & width, then determine if
metric or not.† The Blade size field will
enter # x # automatically for you when done.†
You may also categorize them by Blade, Bit, or Chain.
Finally, go to File > Maintain Tables > Diamond Blades
> Blades.† It will bring up the ďfind
bladeĒ screen.†† You can get to this
screen any time by pressing CTRL+B anywhere in DSM.† You may also access this screen from the
ACTION menu option.
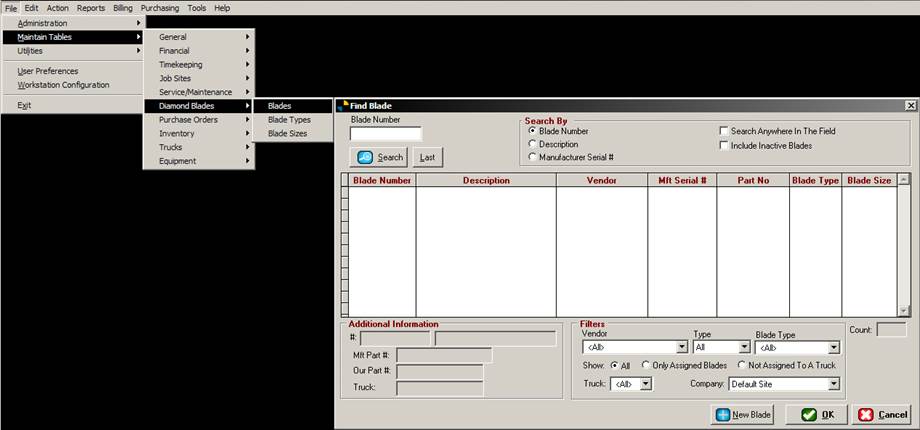
Finding a blade and editing, or
clicking NEW blade will bring you to the main Blade/bit/chain record.†
BASIC INFO (F2)
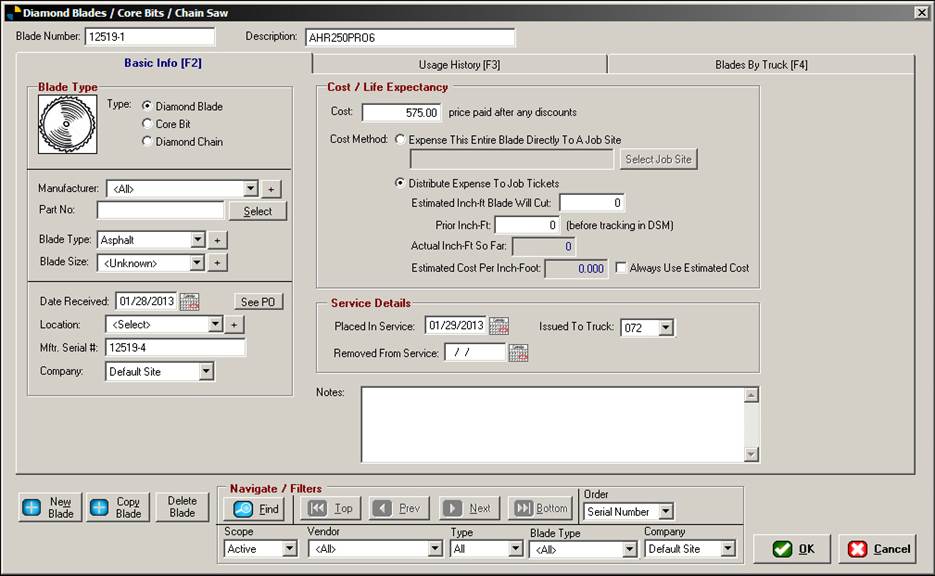
This screen is where you enter all the basic information on
the blade or bit.† Pick the type, manufacturer,
part number, type, size, received date, etc.
You may also see the PO that was attached to it as well as
other information.
Enter the cost then decide whether to expense the blade to a
job site, or distribute it to tickets in the system attached to orders.† For tracking purposes, entering the estimated
in-ft the blade will cut,
prior in-ft will allow you to track it through the
system and reports.†
Place it in service date means itís ACTIVE and Issued to a
truck.† If you put a date it was REMOVED
from service, it will then become inactive.
Other items at the bottom allow you to navigate from blade
record to blade record within the system and change the order in which you
navigate.† You may also copy the existing
blade record to a new one for less entry time.
USAGE HISTORY (F3)
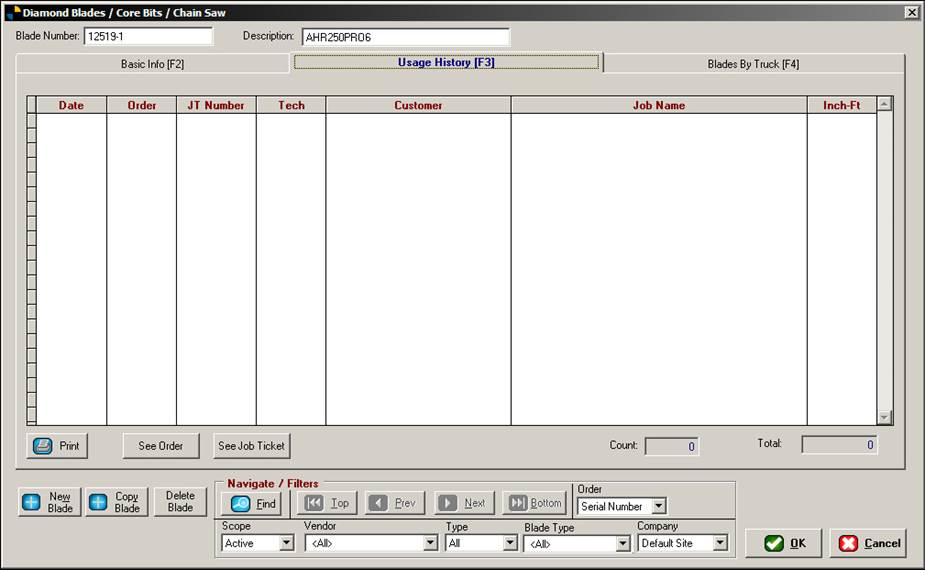
The usage history tab shows a great list of information on
the blade and where itís been.† You can
also edit the order it was on or the job ticket as well.
BLADES BY TRUCK (F4)
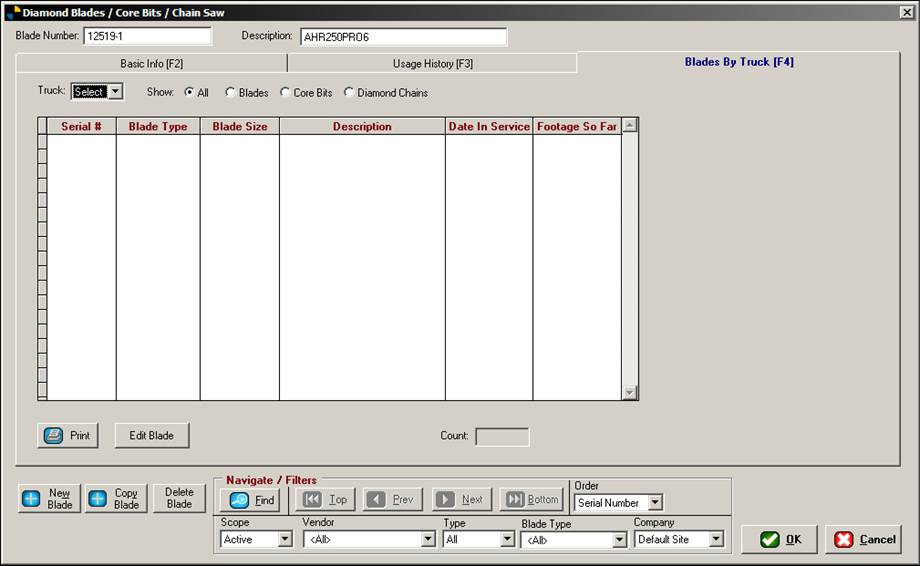
The blades by truck tab shows more information on the blade
by which truck itís been on.