DSM Instructional – System
Configuration Options
These instructions cover the System Configuration options in
DSM.
First, go to File > Administration > System
Configuration. You will see the
following screen.
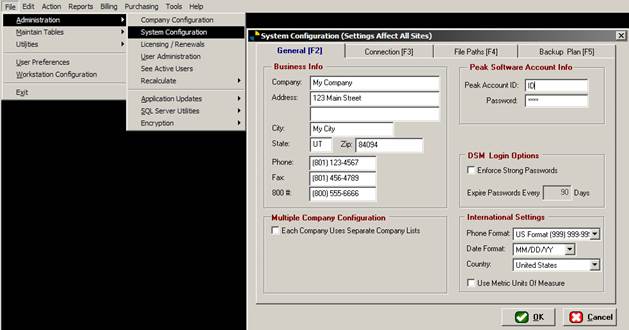
The first tab General
(F2) contains your company basic
information. Enter your company
information on the left side of the screen.
The check box that says “Each company uses separate company
lists” is used for a Multi-company configuration. DSM can run multiple companies within a single
database. Note: Multiple companies in DSM is
an additional charge.
In the upper right is your Peak Account ID and
Password. This is given to you by
Support.
Next is DSM Login options.
Check this box if you wish to enforce a strong password policy. Leaving the box unchecked will allow a user
to have NO password if desired. You can
also choose to have the system expire passwords after a period of time in days.
Last on this tab are the International settings. You can choose multiple options here to
configure your DSM software to perform in different country formats.
The second tab Connection
(F3) is where you can configure your connection to your SQL database. Typically the options on the left are NEVER changed. If you need to change an option here please
contact Support.
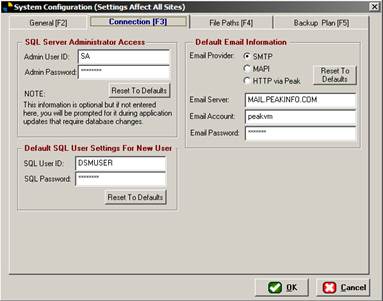
On the left side is the default email information. Here you can choose which options to use to
have the system send email.
If SMTP is chosen, you may enter your credentials here. These credentials are given to you by your IT
personnel.
If MAPI is chosen, DSM will then prompt you to allow your
Microsoft® Outlook to send mail. You
will be prompted each time you send email to allow it through outlook but the
settings can be changed within outlook.
If HTTP via Peak is chosen, the system will use our Mail
Server to send mail.
The Third tab File
Paths (F4) is where you specify the location of your scanned documents and
Backups within DSM.
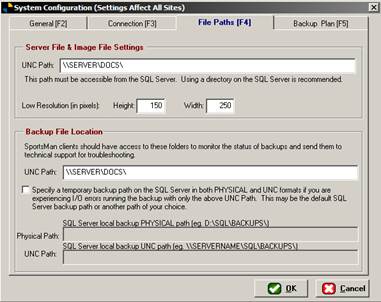
The top area is for the scanned or attached documents. It is UNC drive on your network and must be
accessible within your computer network view to utilize. You can also choose what size to allow DSM to
save scanned files as.
The bottom area is for your backup location. It is also a UNC drive exactly like your
attached documents above.
The Final tab Backup
Plan (F5) is where you set up your system backup options. DSM can automatically back up the database
for you if you choose.
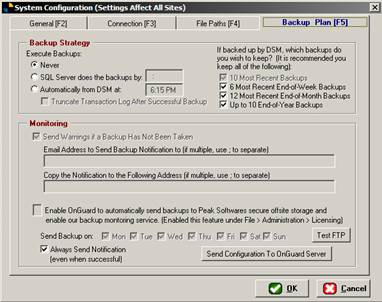
You have many options here.
If you have a backup plan of your own, select “Never” and
click ok.
If you do not have a backup plan of your own, you can choose
the 3rd option to automatically backup at a specified time at the
right. Other options are at the right as
well for you to choose how long to keep your backups. Review these options & select the
appropriate setting for your business.
The lower panel of this tab has to do with Monitoring. It is grayed out because it is controlled by
your DSM licensing. Within your DSM
license is the option to have our Automated Backup service turned on or
off. If it is turned on (An additional
charge) the selections relevant to the backup plan would appear in the grayed
out boxes.
Once finished, select OK at the bottom to save your System
Configuration.