DSM Instructional – Installing your Server
This
document covers the installation of your server in preparation to use DSM.
NOTE:
You will need ADMINISTRATOR ACCESS to your computer or network to
install the Server portion of DSM.
The
first thing you will need to know is what type of Windows Operating system you
will be installing on.
DSMSQL
works on Windows XP and Higher. It also
functions in a “Cloud Capacity” on numerous other devices but you must
subscribe to the DSM CLOUD configuration to take advantage of these
features. If in a cloud capacity, then
Peak Software is Hosting your data and you should
ignore this document.
 WINDOWS INSTALLATION: (LOCAL SERVER WITHOUT
Microsoft SQL Server installed)
WINDOWS INSTALLATION: (LOCAL SERVER WITHOUT
Microsoft SQL Server installed)
To
find out, right click “my computer” or “computer” and choose Properties.
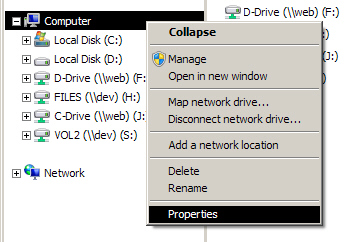
On
windows Vista & later, it says it on the main screen as seen below
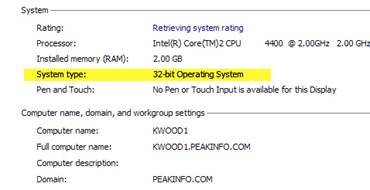
Other
operating systems may vary. If you are
unsure, consult your IT staff to find out which type you have.
Next,
obtain the proper setup file from www.dsm-software.com/support/
There
are 32 BIT and 64 BIT installation files in the DOWNLOADS link.
Alternately,
you may get them here:
www.dsm-software.com/downloads/DSMSQLClientSetup32.zip (32 bit)
www.dsm-software.com/downloads/DSMSQLClientSetup64.zip (64 bit)
Once you’ve downloaded the proper files,
put them aside for now.
GET MICROSOFT SQL SERVER EXPRESS (it’s
free)
Go
to www.microsoft.com and search for “sql server express 2008 r2 with
tools,” it should bring up a few options.
Find
this package located here: http://www.microsoft.com/en-us/download/details.aspx?id=23650
and download the appropriate version for your server.
Once
downloaded, you will run the install as ADMINISTRATOR. Basically take all the defaults but the most
important things to remember are:
1.
Install as administrator
2.
Install in MIXED MODE
3.
SA password should be “dsm$QL13”
4.
Make sure TCP/IP is enabled
5.
Firewall (if any) allows connections in &
out on port 1433
6.
30 minutes minimum to install
***ADVANCED INSTRUCTIONS FOR MSSQL SETUP
WILL APPEAR HERE SHORTLY***
Create Shares for the stored docments: (users should have full access)
1.
BACKUPS (location of the backup files)
2.
DOCS (location of the scanned documents)
Install the DSM CLIENT:
Right
click the installation file and Run as
ADMINISTRATOR. You must run this as the
administrator for the proper support files to be installed.
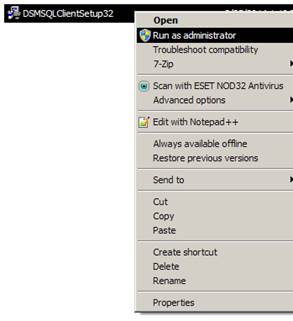
Once
setup is running, click NEXT 3 times. If
it needs to install other support files, it will do so AUTOMATICALLY.
When
finished, simply CLICK FINISH.
Next,
you need to set the proper rights on your computer to access DSM. This is
required to use DSM. You may have to
have an ADMINISTRATOR do this for you.
Go
to your computer and locate the C:\PROGRAM FILES\PEAK SOFTWARE SYSTEMS\ Folder. Right Click and go to properties.
NOTE:
If a 64bit machine, replace C:\PROGRAM FILES\PEAK SOFTWARE SYSTEMS\ with C:\PROGRAM FILES (x86)\PEAK SOFTWARE
SYSTEMS\
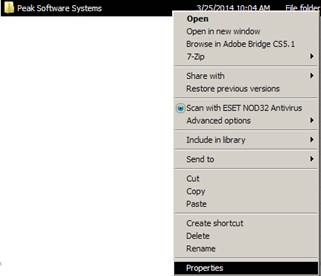
On
the properties window, click the SECURITY TAB:
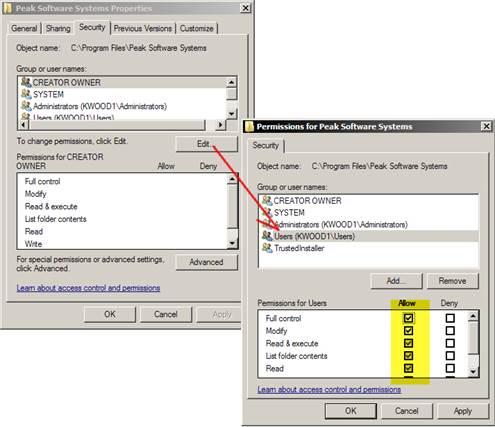
Set
the rights as shown here. This is
required to use DSM.
Once
these rights have been set, find the new DSM ICON on your Desktop and double
click it.

You
will see the following screen:
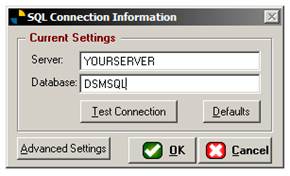
Normally
SUPPORT will have given you this information but if you need to get it, you can
always find out by looking at another computer that functions with DSM. To find that on another computer, go to
C:\PROGRAM FILES\PEAK SOFTWARE SYSTEMS\
(or X86 if 64 bit) and find the file called CONNECT.EXE
Double
click it and it will bring up the settings used. Simply write them down and bring them over to
your new installation.
On
rare occasions, you may have to provide more advanced settings depending on
your system. If this is necessary, click
the Advanced settings button and you will see the
following screen.
NOTE:
The password can only be given by a system administrator or a support
agent at Peak Software System, Inc.
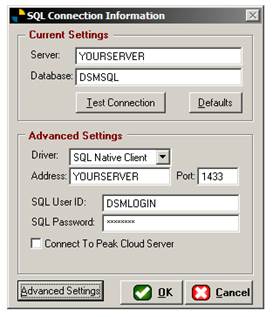
Once you have the correct settings in place,
click “Test Connection,” and you should see this;
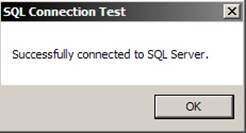
If
successful, simply click ok, then OK again.
Launch
DSM again and you will see a LOGIN SCREEN.
Simply log in and you’re on your way. J
End
of document.