DSM Instructional – Service Records
This
document covers some basic usage of service records in DSM. It is a basic walkthrough using one service
type, category and truck.
First,
let’s go set up service types. Go to
file > Maintain Tables > Service/Maintenance > Service Types. You will see the following screen:
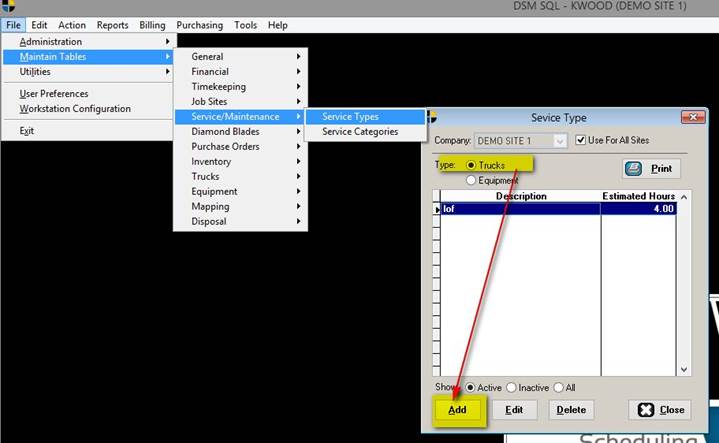
Put
the dot next to “Trucks” and click Add.
You will see the following screen:
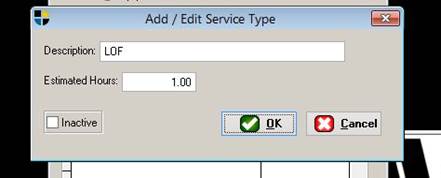
For
now, let’s put in LOF (lube, oil, filter) and the
estimated hours it will take to perform. This is general information only.
Next,
go to action > Trucks. You will see
the following screen.
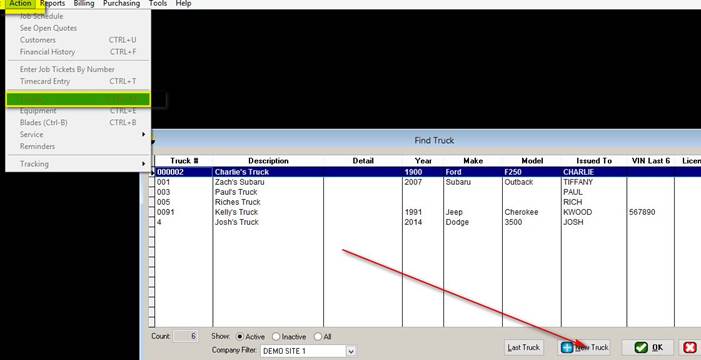
Click
NEW TRUCK.
Enter
in the new truck:
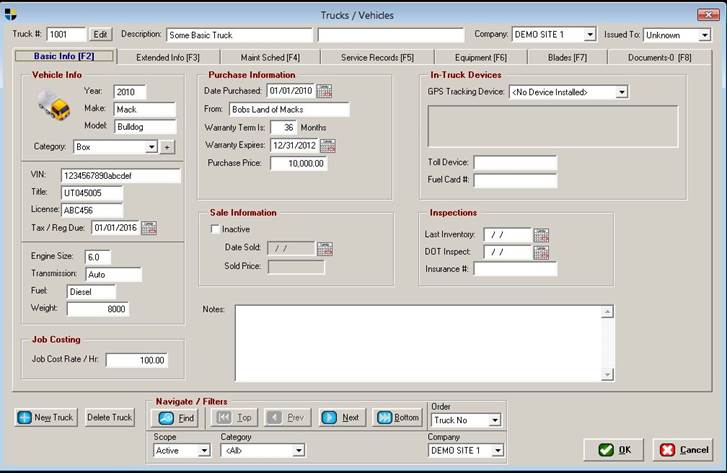
With
the basic information entered, let’s go to the MAINT SCHED tab. (F4)
With
the new truck, you must put in the mileage first. Do so by clicking ADJUST MILES:
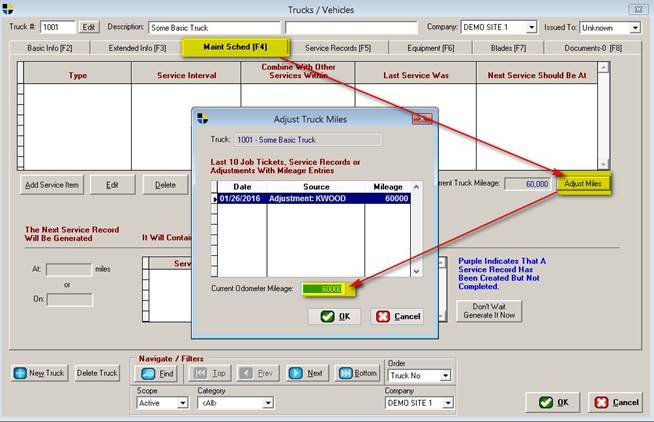
Once complete, click OK.
Now, let’s add a service item.
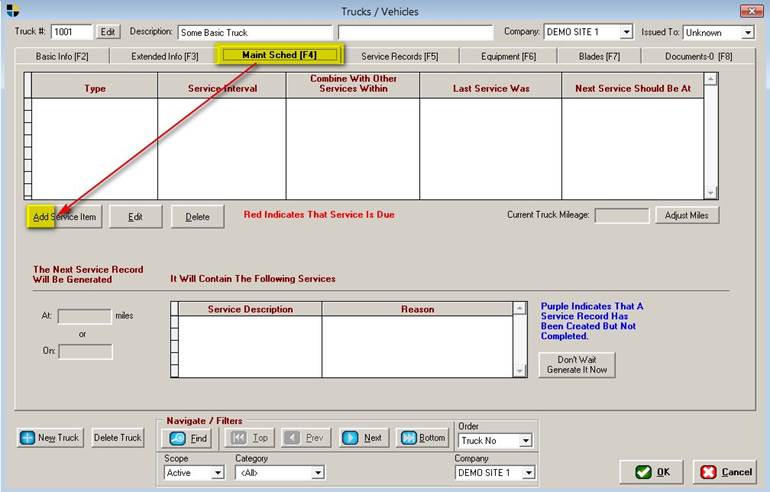
This
screen will appear. Notice that our
previously entered service type appears:
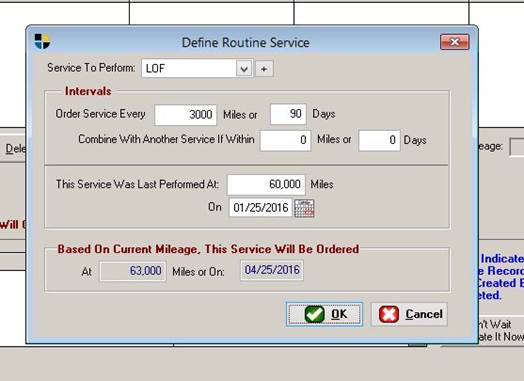
For
this example, we’re saying that at every 3000 miles, or 90 days, this truck
should have the LOF. We’ve put in the
service last performed at the exact truck mileage currently so we can go
through the process of HOW service records get created and performed.
For
now, enter the items shown above and click OK.
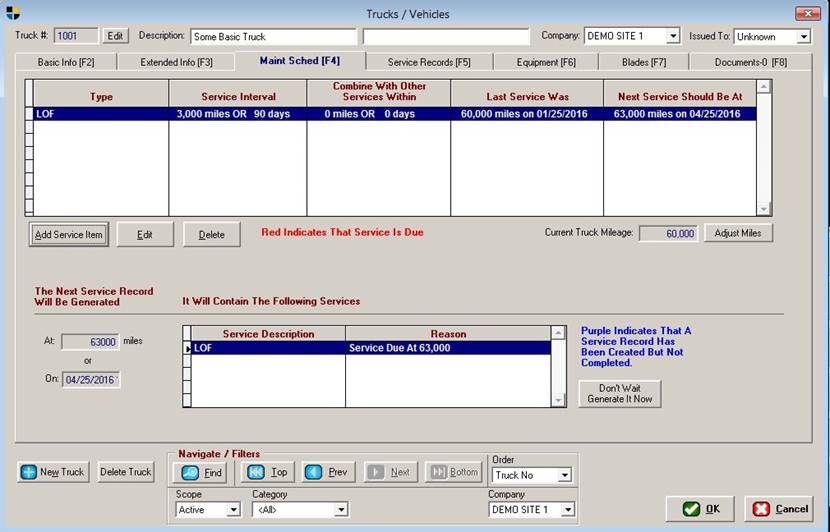
With
the Maintenance Schedule now in place, we’ll see that nothing needs to happen
at the current time.
To
get this record to show up in red or become something that action needs to be
taken, something will have to happen.
You can either generate the service now and
perform it, or you can wait for the criteria to be met. (e.g. the date, or 63000
miles)
In
this case, we’ll just enter a job and use truck 1001.

Remember,
the truck record is where you assign a worker to the truck. So if you want to have the truck number
appear here, make sure your truck is assigned to the worker you assigned to the
job.
In
the system, the job ticket was updated with the current mileage that this job
took.
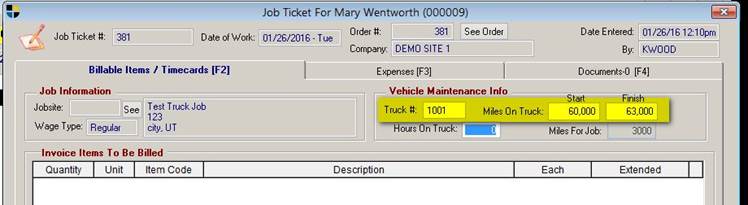
Ok,
so regardless of whether the job was billed or not, this truck now has a
mileage entry that should trip the service record process.
Now,
go to ACTION > SERVICE > CREATE SERVICE RECORDS.
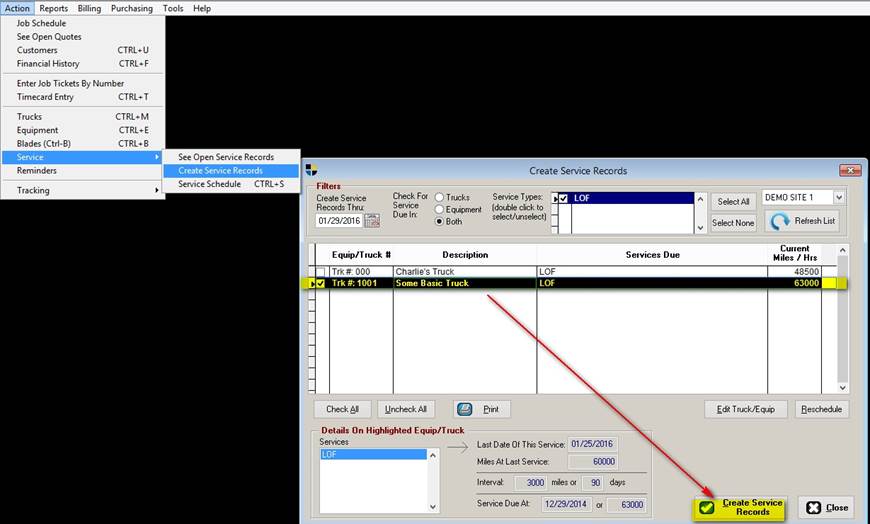
Check
the ones you wish to create records for, and click CREATE SERVICE RECORDS at
the lower right.
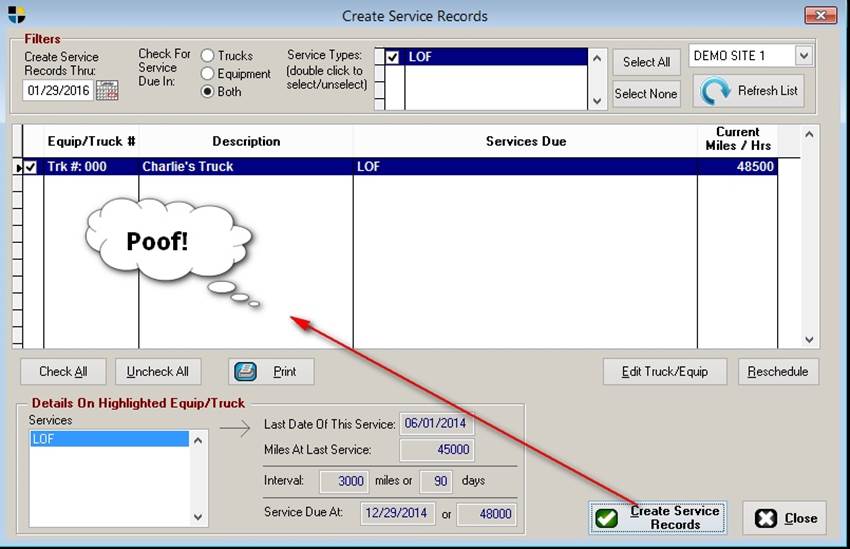
Once
you’ve clicked the button, the chosen record WAS created and will simply
disappear from the list. The initial
service record has been created.
Ignore
the fact that the newly created service record can be viewed from 4 different
places within DSM.
For
now, go back to the truck and click the Service Records tab:
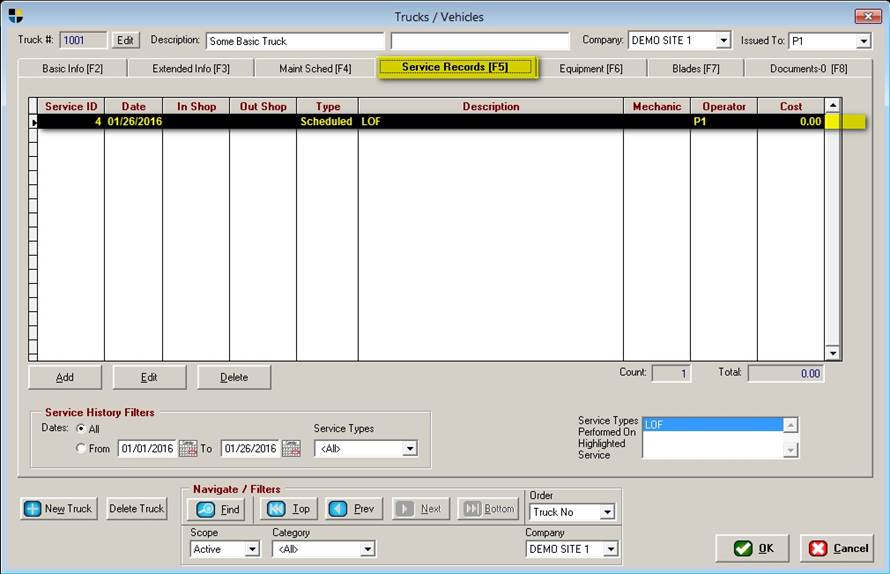
You’ll
see the record waiting for action.
From
here, you can edit the record and perform the service right from the next
screen.
Click
EDIT.
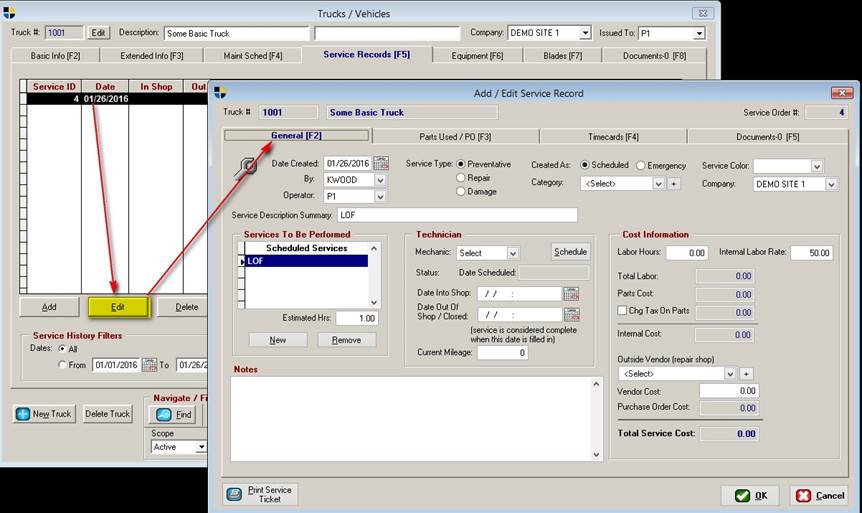
You’ll
be presented with the record itself. If
you wish, you can simply fill in the basic information for this service as it
was just a LOF.
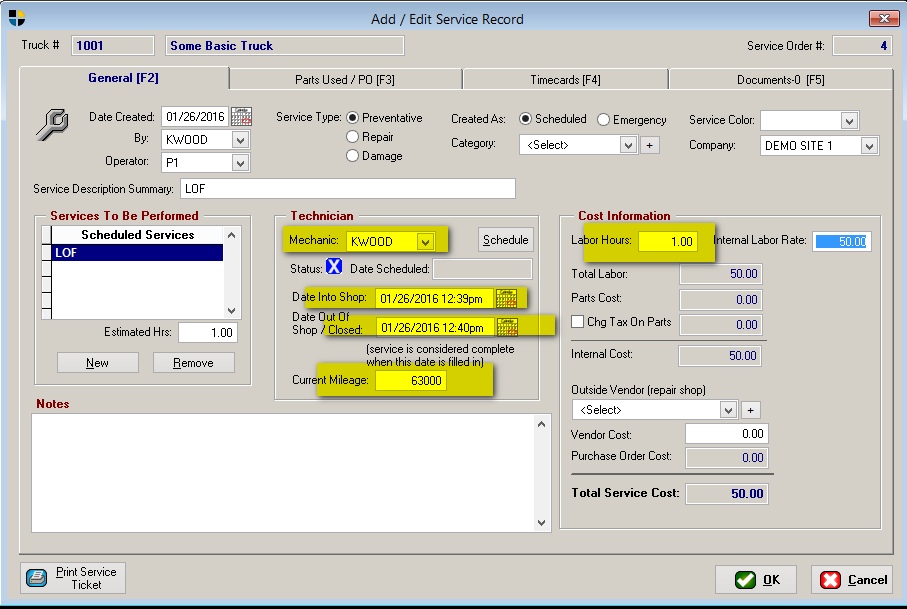
So,
for the basics: enter the mechanic, date
in, date out, current mileage and actual labor hours.
NOTE:
If you’re not tracking parts such as filters, oil, grease, etc… just click OK.
If you are then you can go MUCH further here & click the parts used
TAB, the TIMECARDS tab and even the documents tab to store other information
such as warranty items, etc.
For
now, we’ll just click OK and move on to a report.
Click
ok. You will return to the truck’s
service records tab and you can close from there.
Now,
go to reports > service > Service History by Truck / Equipment. You’ll see the following screen:
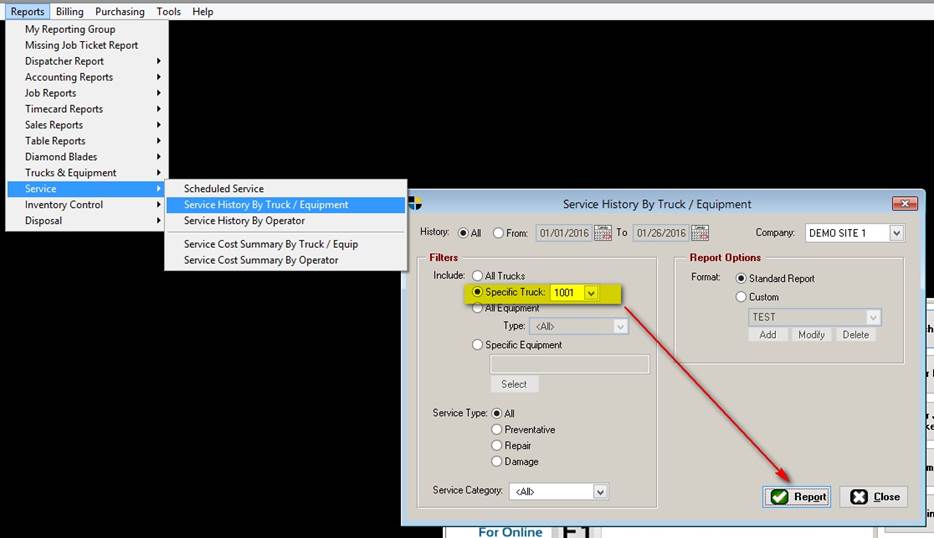
Choose
the truck we used for the example. Click
REPORT.
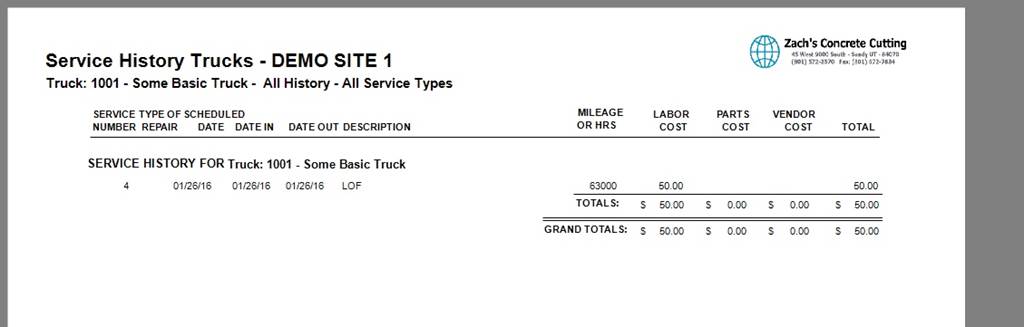
Here,
we can see the basics of what happened.
Since we didn’t track much else, only the basics are shown here.
So,
let’s take this a little further.
Using
the above example, we’ll now add some parts to the scenario such as Filter,
Oil, etc. and show where it all goes.
Now,
go to file > Maintain tables > inventory > Parts. (Also can be reached by CTRL+P)
Click
NEW PART.
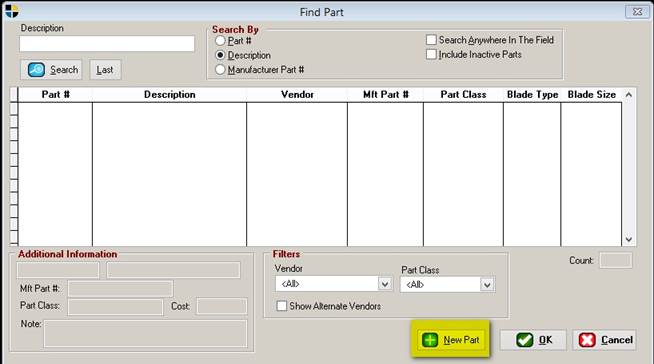
You’ll
see the following screen:
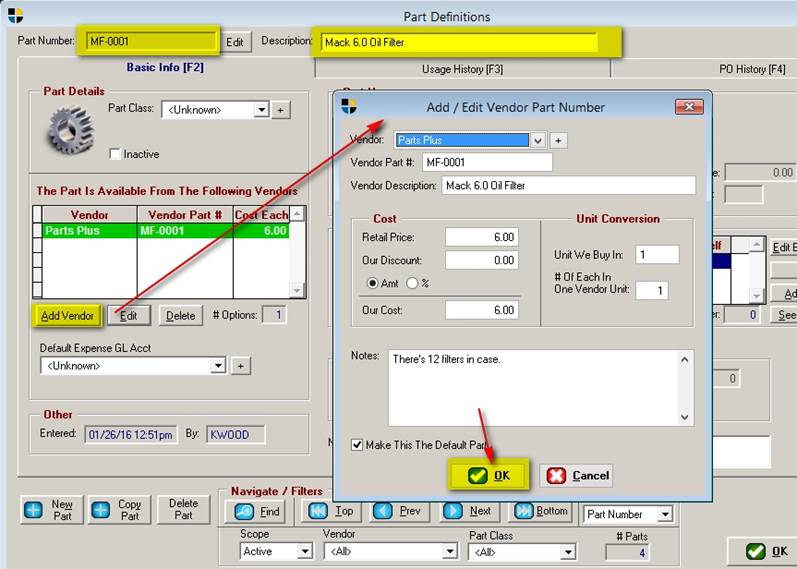
Here’s
where it gets fun. We have to add in a
few parts. Normally they might already
be in your system but we’ll go through this anyway. It’s necessary to do this so that your system
reports properly and you have a handle on things going on. It’s a key to successful business.
Add
the part number and description.
Next,
add the vendor, part number, desc and retail
price. The rest is really up to you but
we’ll do this for this example.
Click
OK when done.
Add
other parts as necessary. For the
example, we added also OIL which will be shown later.
Go
back to the truck. This is also
accomplished quickly by using CTRL + M and select it’s
service records tab.
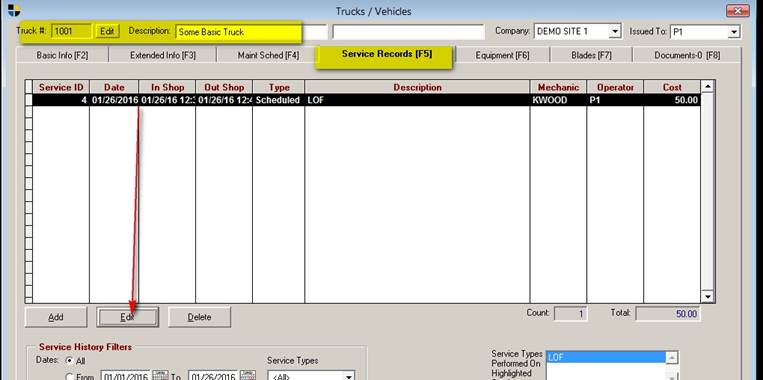
Next, edit that service record and go to the PARTS
used / PO tab.
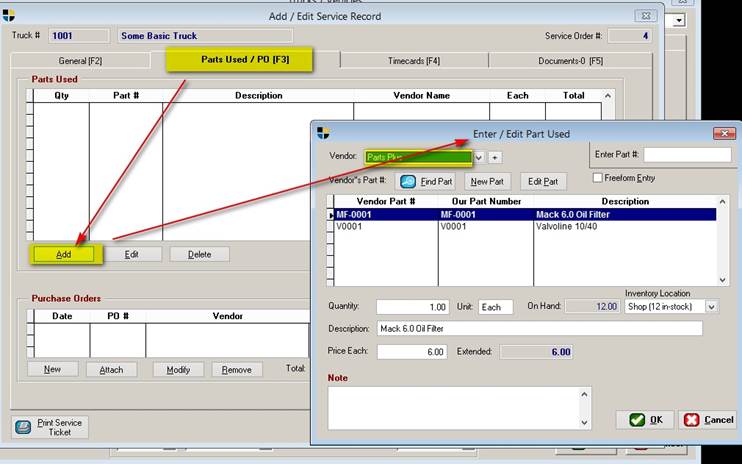
Click
ADD. From here, we’re going to select
our parts used. Find the vendor and
select the parts you used.
Once
you’ve added the parts you used, click OK and you’ll see the list of items used
on this service record.
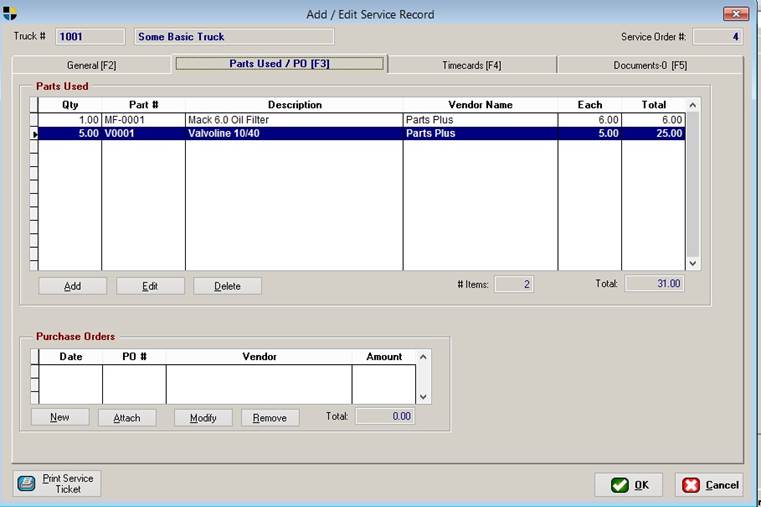
With
the parts used filled out, click OK.
Now
go back to the report you’d run before:
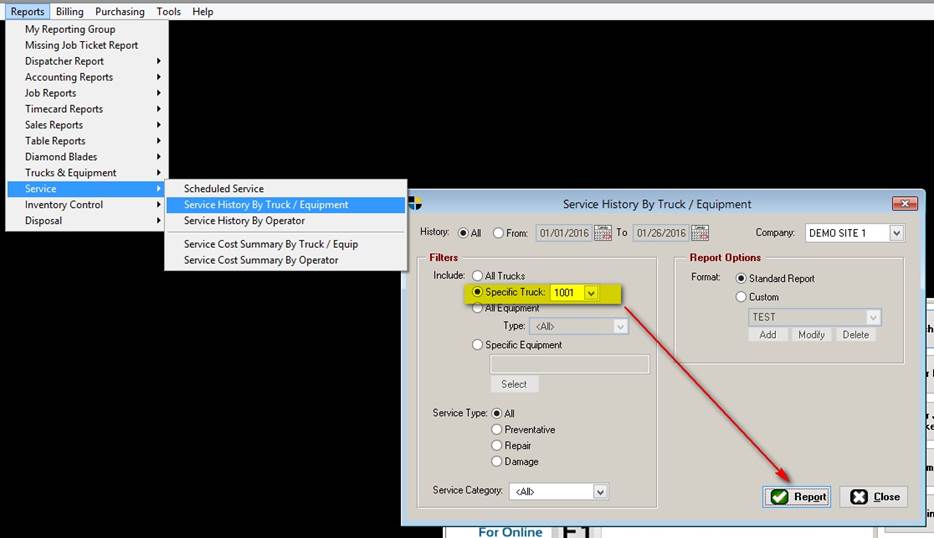
You
now are getting a more complete view of things going on:
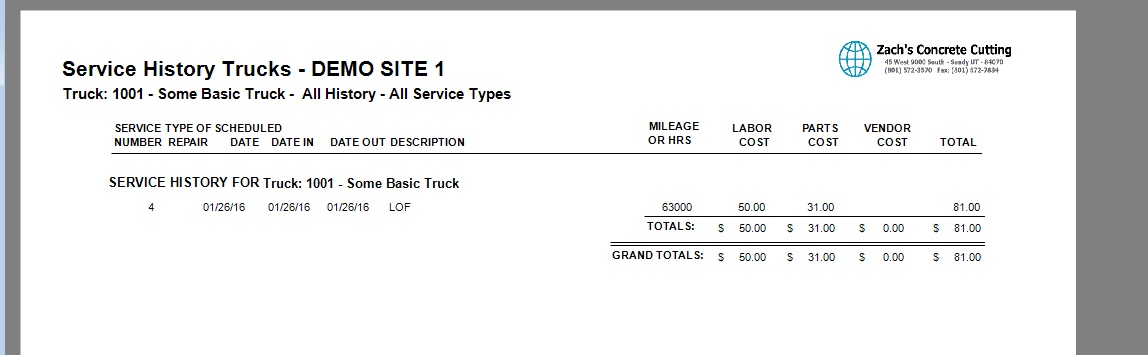
There
are other reports as well! Let’s take a
peek!
Go
to reports, inventory Control, see parts and on hand quantities. Select your vendor you just used.
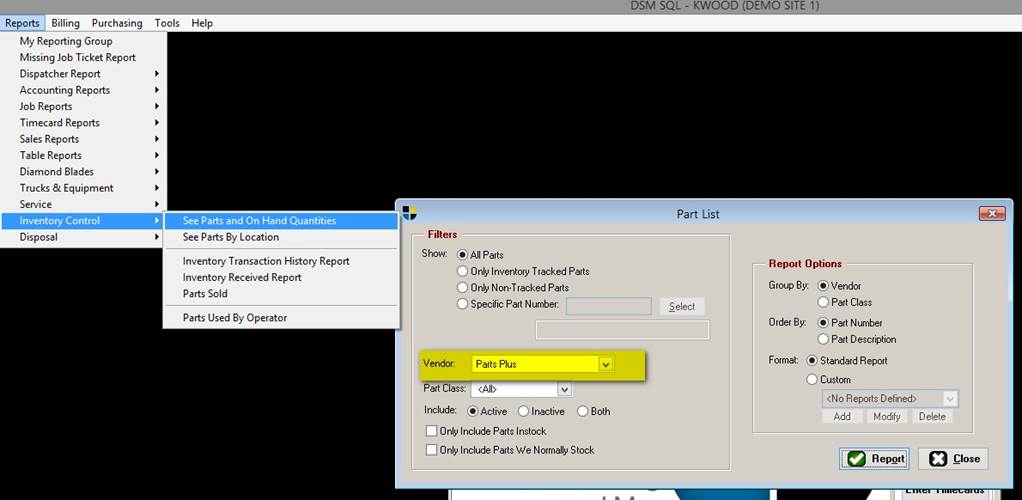
And
now you know what you have left.
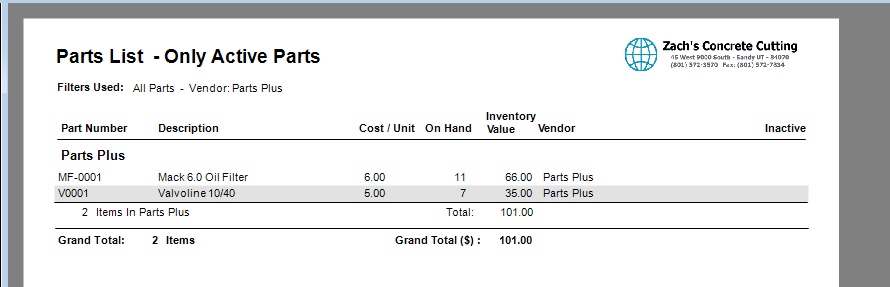
But
Wait! There’s more. Let’s take a look at some service history by
Operator! This gives you an idea of
who’s treating their equipment right by seeing how much it’s in the shop!
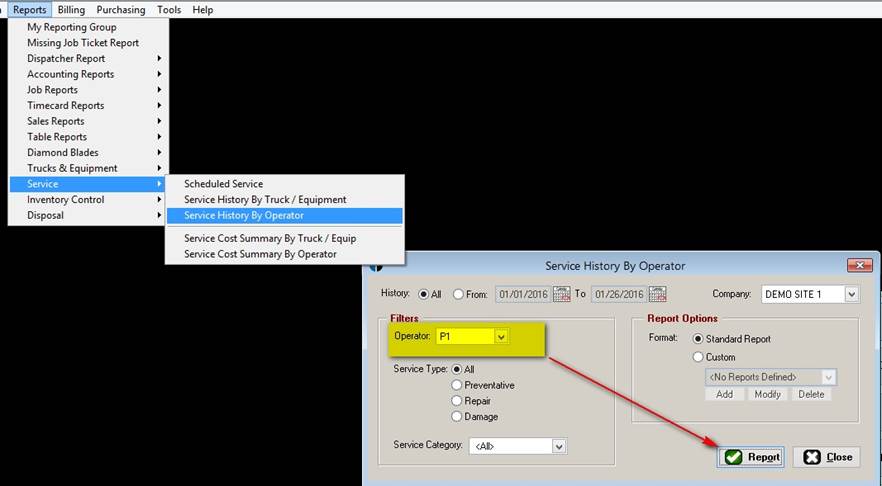
And
the report:
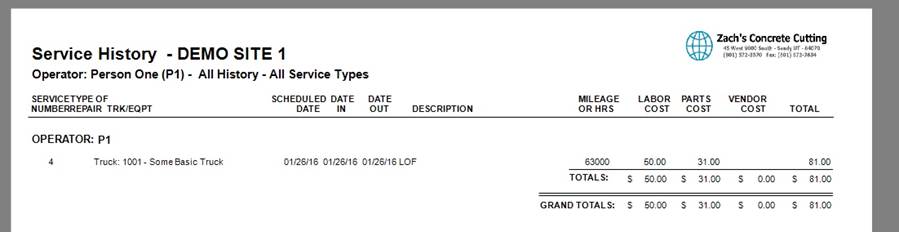
End of document.