DSM Instructional – Sending
Collection Letters
These instructions cover sending collection letters using
DSM.
Go to Billing > Send Collection Letters. You will see the following screen:
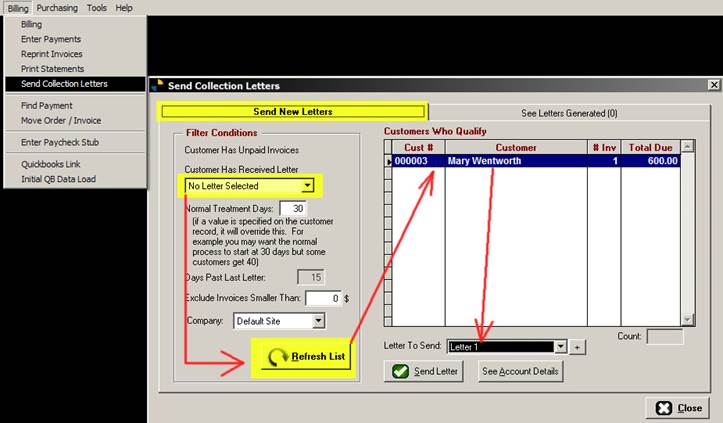
By Default, the screen will show NOTHING on the right hand
side. You MUST select a few criteria on
the left hand side to determine who to send collection letters to.
For this example, we have chosen any customer that has never
received even the 1st collection letter. Then we click REFRESH LIST. Once we’ve done this, our customers that have
never received any letter will show up on the right.
With a client shown, then you choose which letter to send, then click SEND LETTER.
Clicking SEND LETTER will show the following:
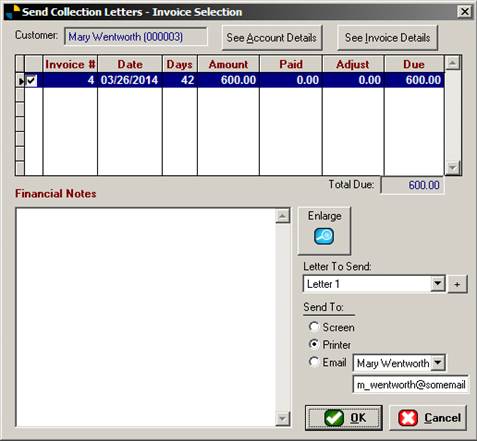
This screen is designed so you can choose which invoices to
include on the collection letter. By
default, it will contain anything that falls within the criteria you chose
earlier.
You have numerous options here as well as the ability to see
the invoices in question or the account details at the top.
Sending this collection letter will then print as shown below:
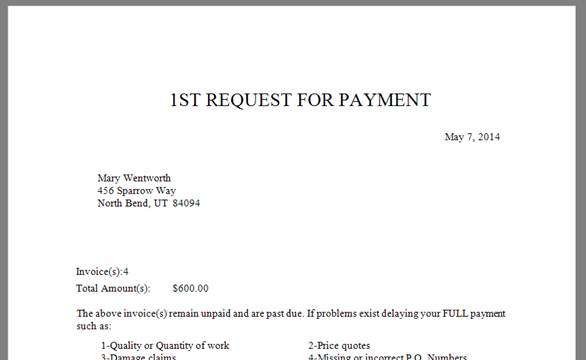
Once completed, the same screen will show letters generated
today.
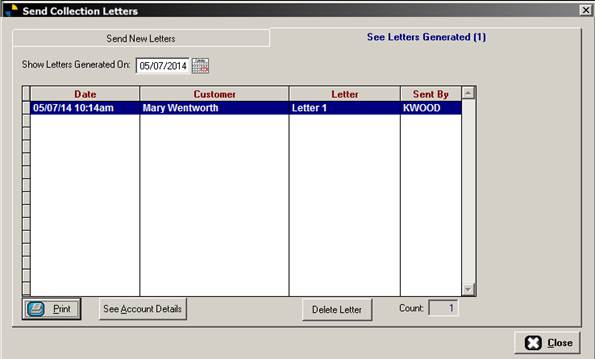
Further, this collection letter will now show up under the
clients collections info tab in their financial history screens as seen here:
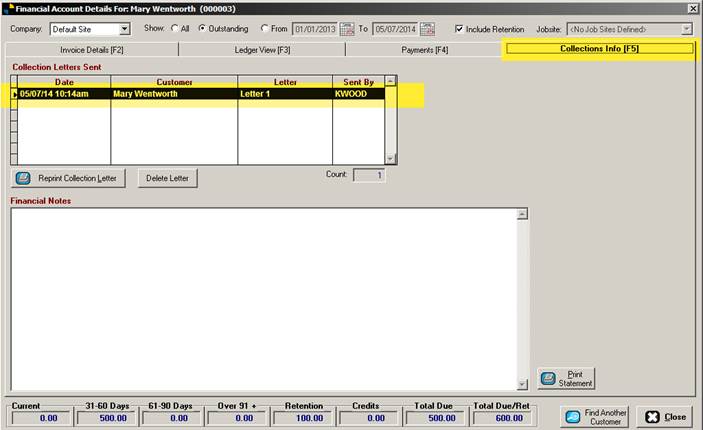
Alternately, you can use the following process to see your
outstanding balances prior to sending collection lettersl.
Go to Reports > Accounting Reports > Outstanding
balances. You will see this screen:
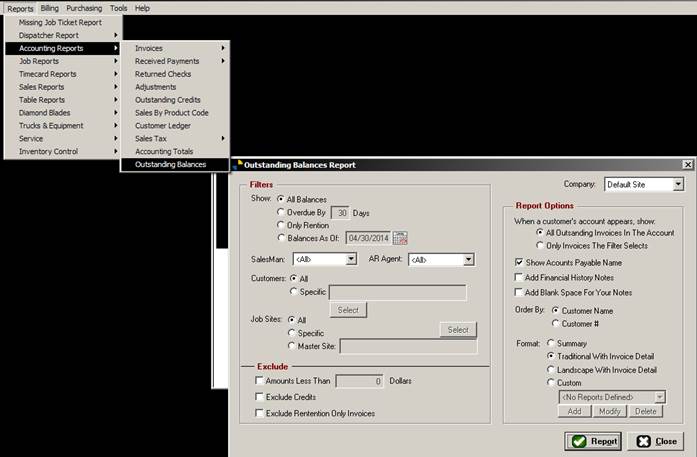
For this example, we’ll simply click OK and we’ll see who we
have outstanding:
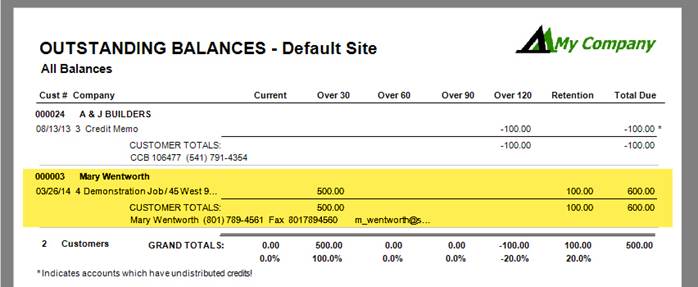
END OF DOCUMENT