|
DSM Instructional – Taking Quote to an Order
|
|
These
instructions cover taking a quote and turning it into an order in DSM. There are numerous ways to turn a quote into
an order and we’ll cover every option here.
The
methods are:
1.
Simply changing the work type of an existing
quote.
2.
Duplicating an existing quote then changing the
work type on the duplicate, then change the customer
3.
Closing an open quote by choosing it and
allowing the system to mark it as closed and automatically create a new order
for you. (this is the recommended procedure)
Method 1.
There
is a downside to using this method because changing the work type of an
existing quote results in no record being kept of the original quote.
To
do this, simply change the work type drop down list to say “QUOTES” and save
it. It will then place it on the
schedule as a scheduled job on the date you’ve specified. This method is not recommended for historical
quote information purposes.
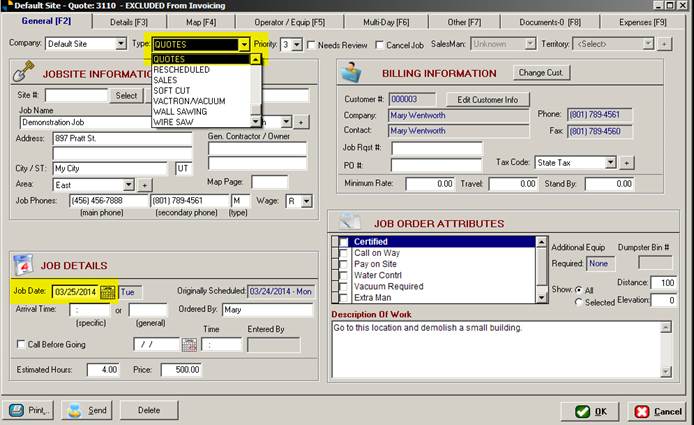
Method 2.
This
method is pretty basic as well but will allow you to save the original quote as
it was and duplicate every part of it, creating a new job. Once done, you simply change the work type
and schedule it. From this point, you
only close the original quote or cancel it.
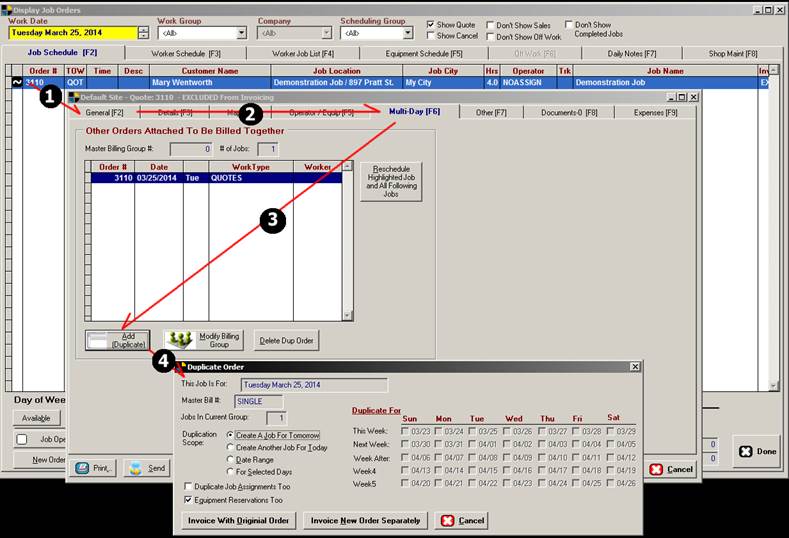
As
seen in the image above, you double click the quote you want to duplicate.
(1) Then you go to the Multi Day Tab on
the quote. (2) Next you click the
Add/Duplicate button. (3) Finally you
choose when to create the duplicate.
Once
you’ve picked your options, you will want to choose “INVOICE NEW ORDER
SEPARATELY,” otherwise the original quote and the new quote will be tied
together in a billing group. For this
demonstration, choose “invoice new order separately.”
Once
you’ve picked your options and duplicated the quote, YOU WILL BE TAKEN TO THE QUOTE YOU DUPLICATED.
There
are two possible final steps.
1.
Close the
original quote by going back to your original quote and edit it. Choose CANCEL at the top.
2.
Go to the menu option ACTION > SEE OPEN
QUOTES.
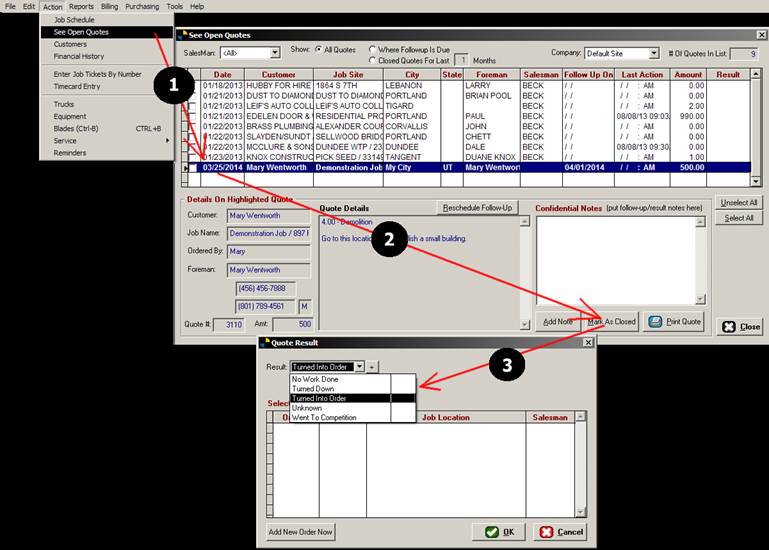
From
this screen, you simply find the open quote, check it on the left, then click
“mark as closed” You
can choose from numerous results here and these results you may add to at any
time using the Plus button.
If
you choose “turned into order,” The system will show a larger screen asking you
to pick the order it went to. Assuming
the job you duplicated earlier has a work type other than QUOTES,
it would appear in the list. Check it
and click ok.
Method 3. (recommended)
This
method is the best because you don’t have to do much. Simply go to ACTION > SEE OPEN QUOTES.
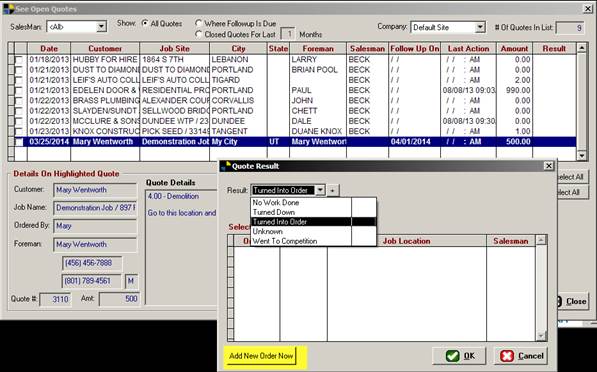
Find
your quote and highlight it. Click “MARK
AS CLOSED”
Once
at the next screen, click the drop down list and select “Turned into Order.”
Click
the “ADD NEW ORDER NOW” button. This
will take you to the new order where you only need to select a work type and
time. Everything else from the original
quote has been brought over to your new order for you. A few small options and you’re done here.
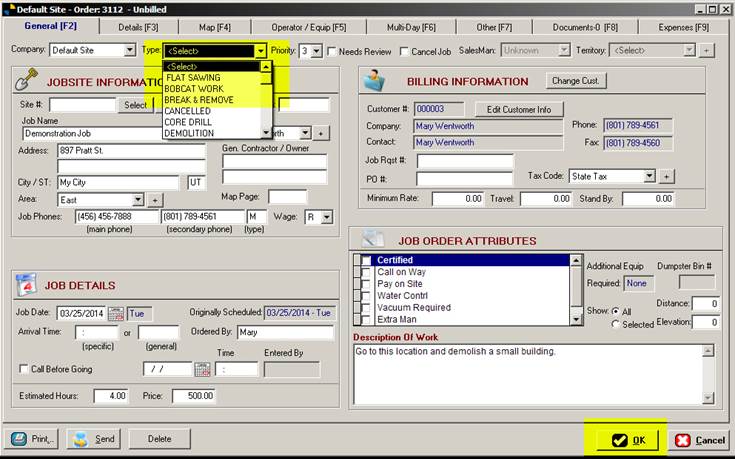
When
you click OK, the original quote has been closed for you and the new order was
created.
Let’s
see what we’ve done now.
Go
to reports > sales reports > Quote activity Report as seen here.
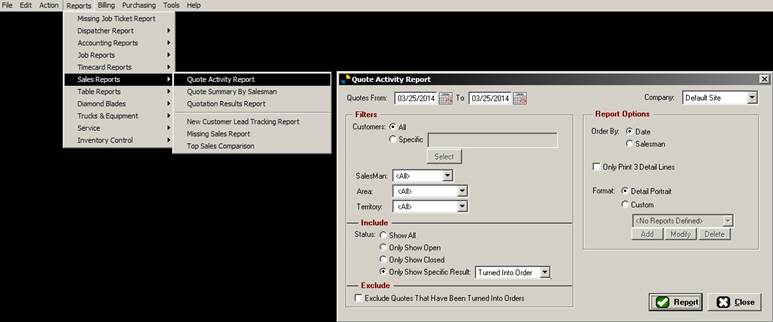
Select
a few options for your date range and hit REPORT.
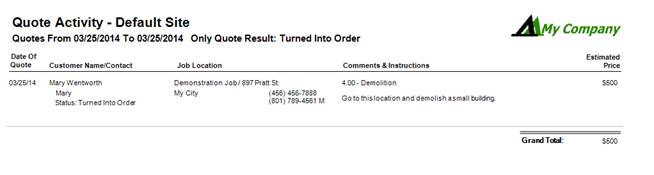
End
of document.