DSM Instructional – Entering a Quote
These
instructions cover entering a new Quote into DSM.
Go
to Action > Job Schedule.
(Alternately, you can click Job Schedule on the main Screen) You will see the following screen:
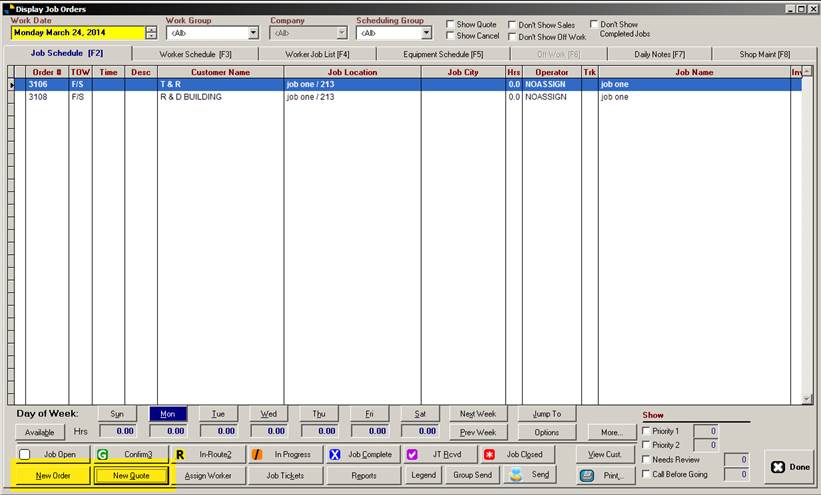
At
the bottom, you have two options.
Entering jobs and quotes in DSM are exactly the same procedure.
What
determines whether it is a job or a quote depends on the type of work. If you click
NEW QUOTE, it will automatically place the entry in the QUOTE arena.
Once
clicking NEW QUOTE (or new order) you will see the customer locator screen as
seen here:
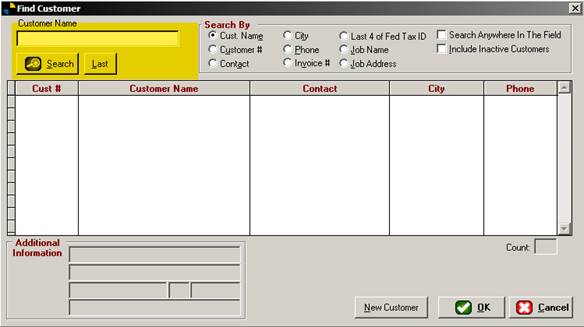
You
have some options here. Either search
for the customer in the top field using the options at the left, or if it was
the last customer you entered, you can just click the “LAST” button and it will
automatically fill it in for you.
If
the customer is not in your database yet, you may always enter the new customer
here as well. If you enter a new
customer at this time, upon saving the record you will be brought to the new
QUOTE screen as seen below.
For
now, we’ll bring up a customer we entered earlier.
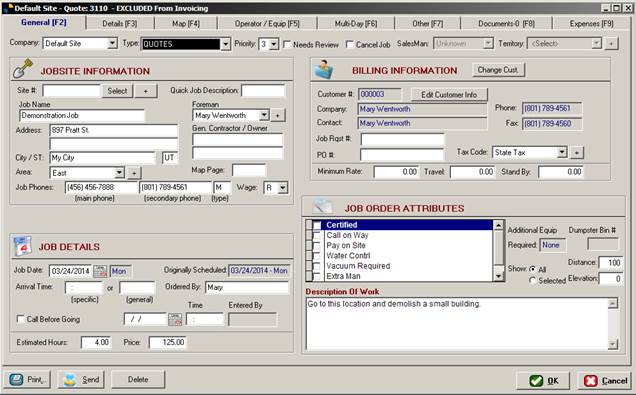
Notice
at the top of the screen (in black) it will tell you what site, the quote
number and its billing status. By
default a QUOTE is not a billable work type.
If
you made a mistake and this is NOT a quote, you can simply change the work type
using the drop down box.
GENERAL (F2)
Default site: By default, your default site will appear
here. If you run multi
company, you may change it to put it on the schedule / quote list for
the other company.
Type: Work type goes here. When clicking new quote it will default to
this type of work.
Priority: Changing the priority will
change the color of the job on the scheduling screen.
Needs Review: If
checked, will cause a color change as well.
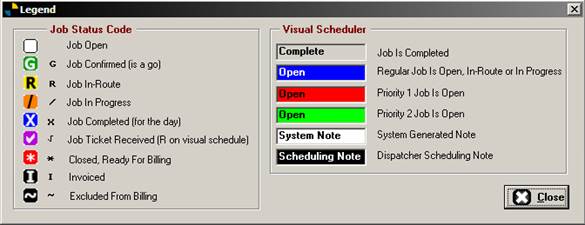
Cancel Job:
If checked, will cancel this job/quote. It will not delete it,
it will just mark it as cancelled. You
can change the dispatching screen to show cancelled jobs or not.
Salesman: Enter the salesman that gets
credit for the order. (if the configuration option is turned on, see configuration
documentation for more info)
Territory: Enter the territory. (if the
configuration option is turned on, see configuration documentation for more
info)
JOBSITE INFORMATION:
Site #:
This field is not necessary to use in a basic configuration. It is typically used to attach a job to a
larger job site used for contract billing and multi-day operations.
Job Name:
Type a general name of the job here to be performed. This shows on the schedule.
Address, city, state, zip, etc. Self explanatory.
Quick Job Description: This field is used for a quick
description. It shows on the schedule
this description until you close the job.
At that time, the quick job description fills in the time it was closed
and displays this on the schedule.
Foreman:
The foreman will automatically default from the customer billing
information. Whoever the default person
is will be displayed. If the person is not
the correct person, you may add a new person here by either typing or clicking
the PLUS button.
JOB DETAILS:
Job Date:
Select the date that this quote is for. It will default the current computer
date. You may change it if you
wish. Changing this date will cause the
quote / job to appear on the schedule on the date you put here.
Originally Scheduled: This is a gray field that simply stamps
the entry with the actual date this quote/job was put into the system. It is not editable.
Arrival Time: Not used for a quote typically but if it
were an order, you could type the arrival time here. It would display on the schedule.
Ordered By: This field is for the person that called
you and requested the quote/job.
Call before Going: If checked, changes the schedule screen
to reflect this job should be called before going. Not typically used on quotes.
Date & Time entry fields: General date & time entry fields used
for any purpose.
Estimated Hours: Estimated hours typed here will show on
the scheduling screen which helps you determine how many potential hours you
have scheduled. Had this been a job, the
estimated hours will show on the schedule until an actual job ticket is
entered. At that time, it would then
reflect the actual time.
Price:
An estimated price field. Similar to estimated
hours in display & behavior.
Print, Send, & Delete. Printing will print the quote. Send will Send it to
a person that’s assigned. Delete will
delete the quote/job.
JOB DETAILS:
The
billing information area takes the customer information and puts it here. You can change the customer if you need to,
or edit it on the fly.
Job Rqst
#. The job request number is an optional
field. Commonly used
to associate with some other system using a numbering system.
PO #:
If required, type in the PO number here.
Tax code:
Will automatically be selected based on the customer settings. You can change it here if needed.
Minimum Rate, Travel & Standby
time: Not used for quoting
purposes. See Job dispatching for more.
JOB ORDER ATTRIBUTES:
These
items are a checkbox type of system allowing you to create the most commonly
used items on any job. Checking them
will make them print on the printed quote.
Type
a description of work. It’s a simple
text field and prints on the printed quote / order.
DETAILS (F3)
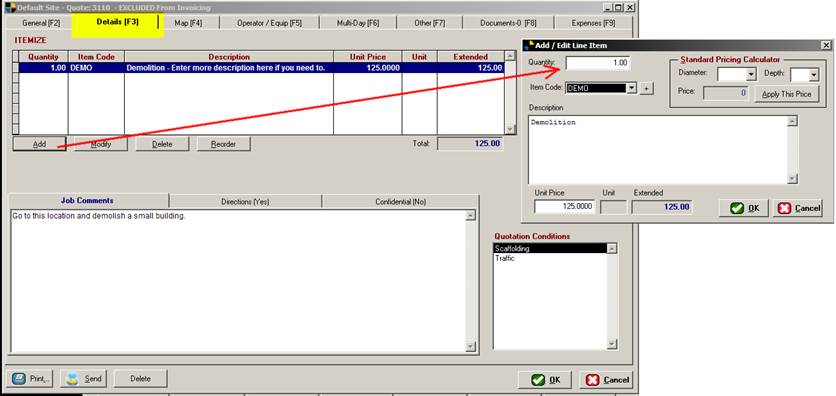
The
details tab is where you itemize the billable items on the quote. It is not necessary to use this portion but
highly recommended.
Click
the ADD button to add some items on the quote.
When done, click OK. They will
then appear.
From
this point, you now do not need to do anything else to save this quote. Click the OK button at the bottom right to
save your quote.
On
initial Saving, the system will prompt you for a
follow up date as seen below.
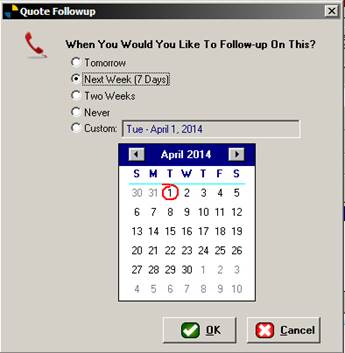
You
can pick an option here, or cancel. It
will warn you the next time you open this quote however. (the prompts can be
turned off in the company configuration if you wish)
NOTE:
The follow up prompt will not show on initial saving if you enter a
follow up date on the quote under the OTHER tab also.
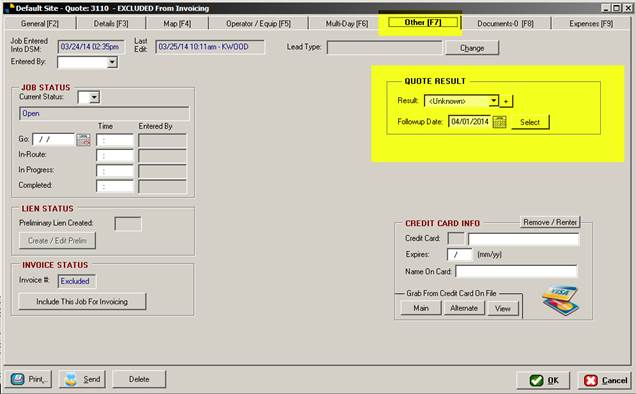
Once
you’ve clicked OK, you will be brought back to the scheduling screen. Notice what is displayed below now.

At
the top of the screen, the “SHOW QUOTE” option is checked now. This means that ONLY QUOTES are shown and is
basically a confirmation that your quote is in the system. Double clicking it will open it at any time.
If
you Uncheck the “show quote” option, the schedule will
show only normal scheduled jobs.
Close
the schedule by clicking DONE at the bottom.
Now
we can run a report showing what we’ve done.
Go
to reports > sales reports > quote activity report. You will see the following screen:
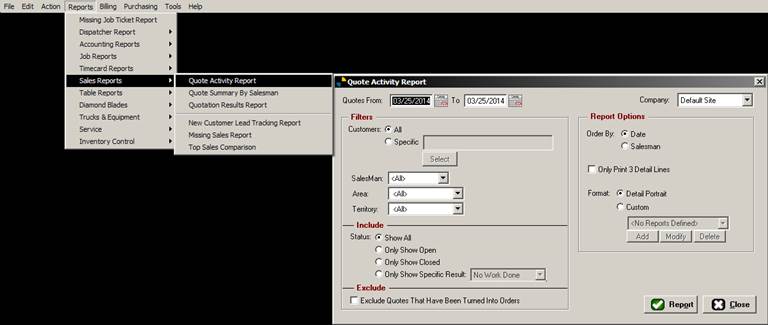
Pick
your options to run the report and simply click REPORT at the bottom. Make sure to include the date range that
contains the quote you just entered. By
default, the report will go to SCREEN as shown below.
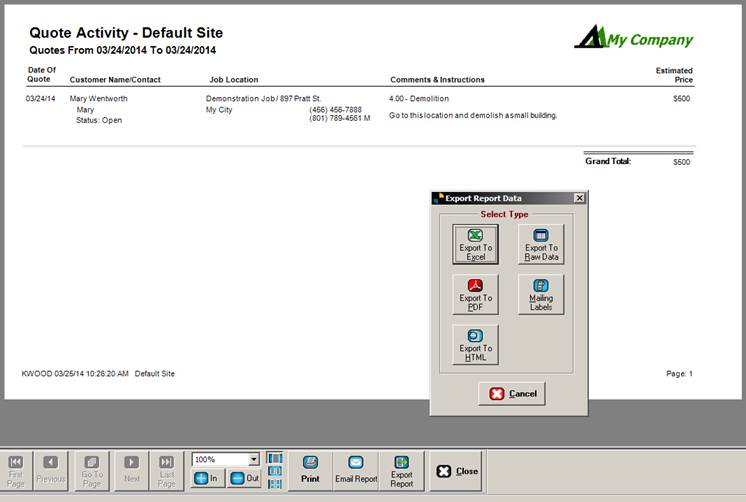
Note
that you also have many options at the bottom of the screen. You may print, email or export the report to
numerous file types as well for easy handling or processing.
End
of document.