DSM Instructional – Using Purchase
Orders (basic)
These instructions cover working with Purchase Orders in
DSM.
On the menu at the top, go to Purchasing >
Create/Edit/Receive PO’s. You will see
the following screen:
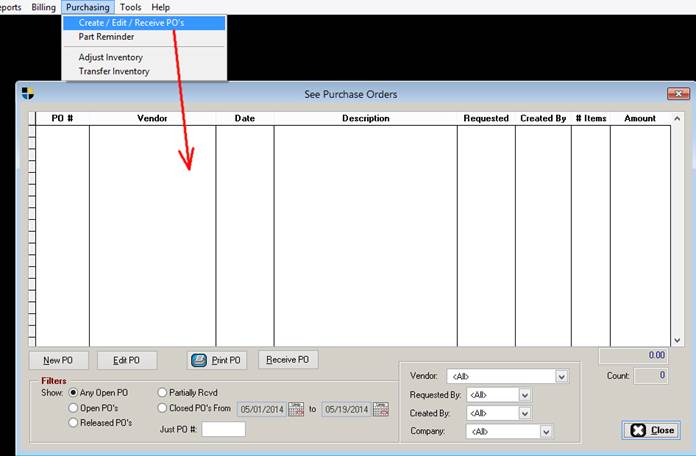
For this demonstration, we’ll enter a new basic PO. If there were other open PO’s here, you could
view and edit
existing ones. For now, let’s click NEW
PO in the bottom left corner. You will
see the following screen:
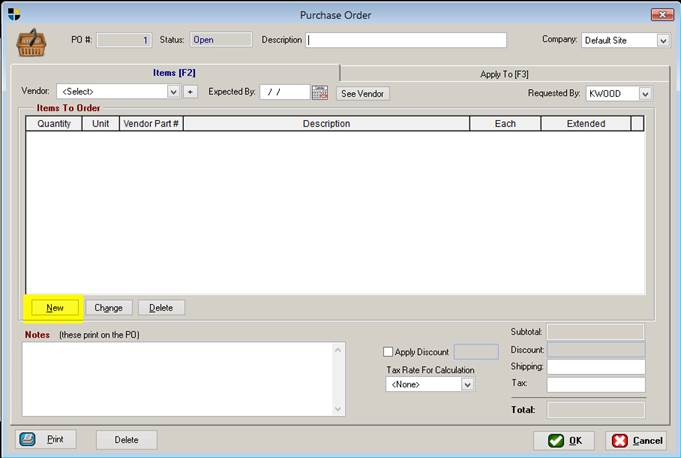
Click the NEW button.
You will see the next screen below:
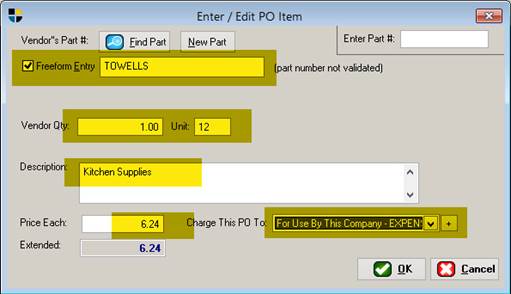
For this entry, we’ll check the box that says “FREEFORM
ENTRY.” It will change the window to a
basic entry screen. Put in a generic
item and click OK. You will see the
following screen.
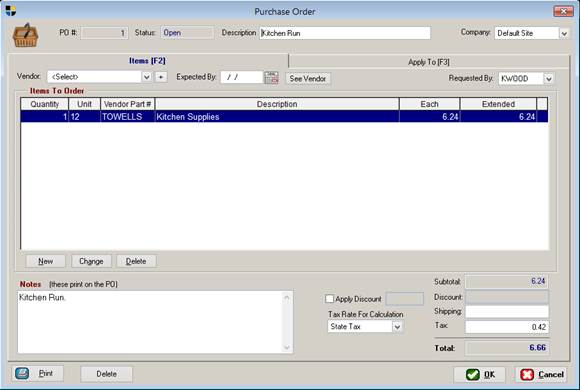
Now that we’ve created an item in the po,
we can add more or simply click OK. You
have other options here such as: Apply
discount, shipping and tax if applicable.
You can also type notes in the lower left hand for reference. We’ll enter a few of these items and print
the PO. When clicking print, you’ll see
the following screen:
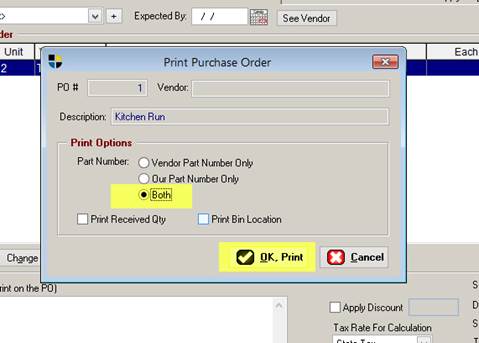
Here, we’re selecting both our part number and vendor part
number for reference. Click OK, Print:
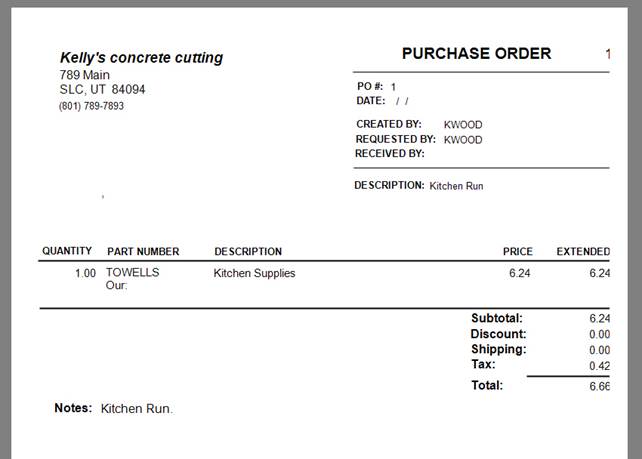
Now that we’ve printed a PO, we’ll go back now and receive
it as seen here:
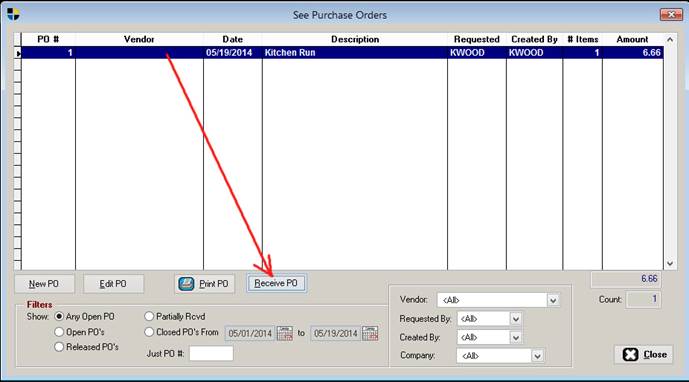
Highlight the PO in question, then
click RECEIVE PO at the bottom. You will
see the following:
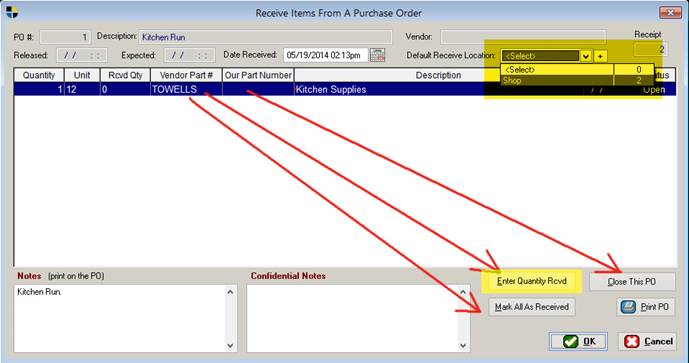
From here, you will see the items that were on the PO. In this case, only one item is here. So, we’ll just enter the quantity received.
NOTE: Make sure to enter your receive location at
the top right.
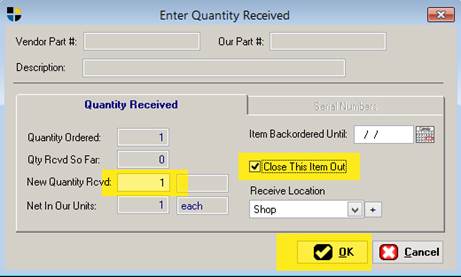
Here we enter the quantity received and mark “close this
item out,” then click OK. Your PO is now
received and closed. You will now notice
that the Main Purchase orders screen is now not showing the item you were
working on. To see it, there are options
at the bottom to help you out. Pick a
date range for closed and you can see items from those date ranges.
END OF DOCUMENT