Scheduling Time Off
These instructions cover the process of scheduling worker
times off in DSM.
Note: Administrator and System administrator rights
are required to access this functionality.
Items covered in this document are:
·
Check users to verify rights to use the off work
functionality
·
Set up off work codes
·
Assigning a worker to be off work
·
Viewing the off work schedule & other off
work views
·
Timecard editing (if needed)
·
Associated reports.
To use the off work scheduling function in DSM, the users
which will maintain it must have the access rights to do so.
To make sure your users have this access, you must log in as
the user “SYSTEM” to see their rights.
Once logged in as SYSTEM, go to File>Administration>User
administration.
Pick the user in question and double click them, or
highlight them & click edit below.
Once viewing their user profile, click the security tab and
make sure they have the rights below, highlighted.
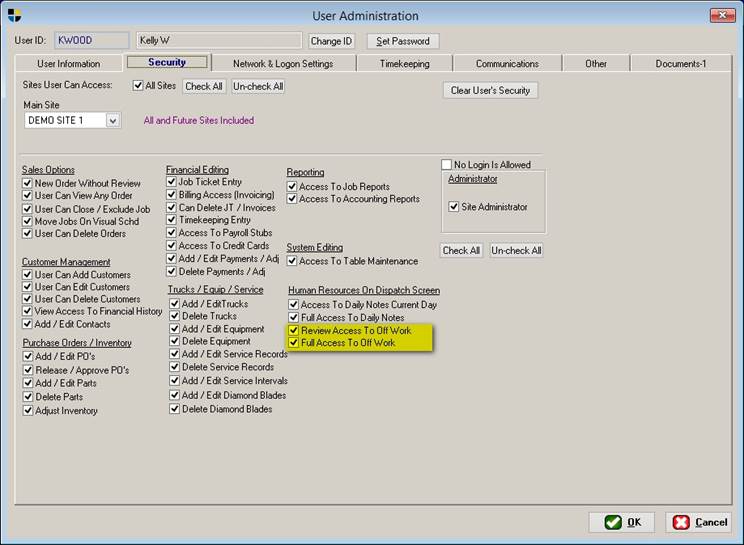
Review access to off
work: Gives your user the right to view the off work calendar.
Full Access to off
work: Allows your user to add
entries to the off work calendar.
Give the appropriate rights, then click OK, then close.
Note: Your user, if
logged in, will have to close DSM, then reopen it if
you’ve made changes to their profile.
Next, you will set up your off work codes.
Go to File>maintain
tables>general>off work codes. You will see this screen:
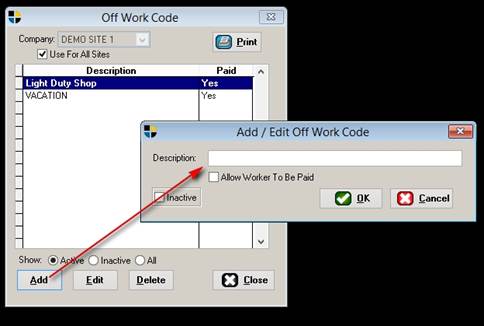
Click Add.
Type in a description (for instance, Vacation, Sick,
etc.) If you wish the user to be
paid, check the box below.
Click ok, then close.
Now, click the Job Schedule Button, then the F6 (off work)
tab. You will see the following screen:
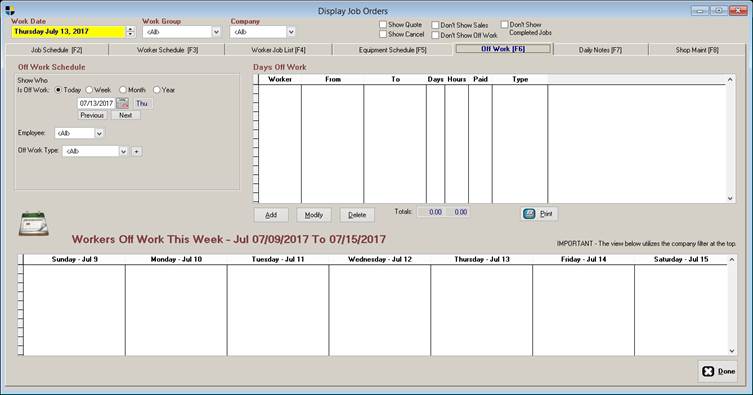
From here, click the Add button in the middle of the
screen. You will see this screen:
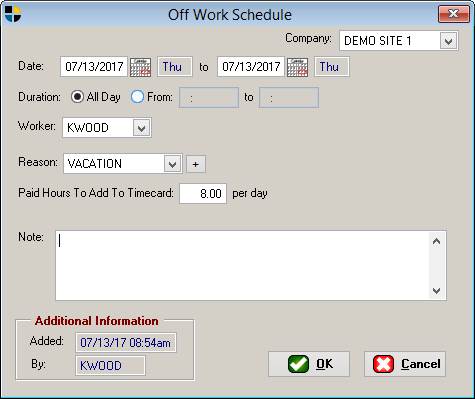
Choose the date, or dates your worker will be off.
Pick the duration of All day, or
the times they’ll be off.
Next, pick the worker and reason. The Reason is your
off work codes.
Pick the number of hours (optional) they’ll get paid and a
note.
Click ok.
You will now see this screen showing your entry.
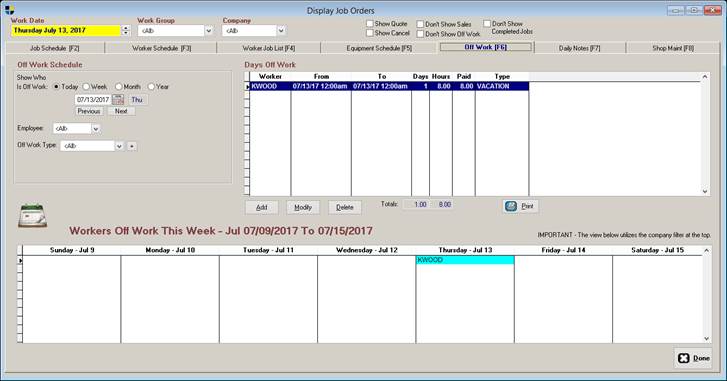
Back on the job schedule tab (and the worker schedule tab)
you will also see the entry you made.
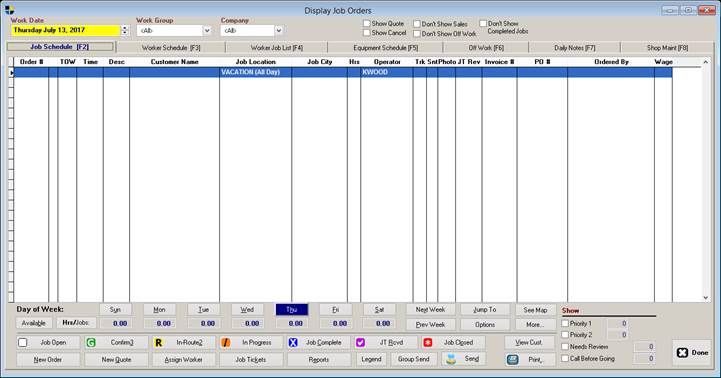
Having this entry will also keep you from scheduling that
particular worker for jobs.
Timecard Editing:
Go to action>Timecard entry. You will see this screen:
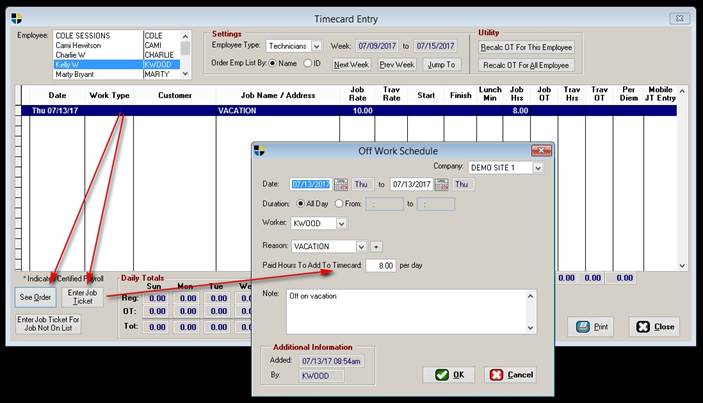
Clicking See order, or Enter Job ticket will open the off
work time entry if you wish to edit it.
Reports:
You may also run a report showing this by going to Reports>Dispatcher Reports>Off work report.
Choose your date range & you’ll see a report similar to
this:
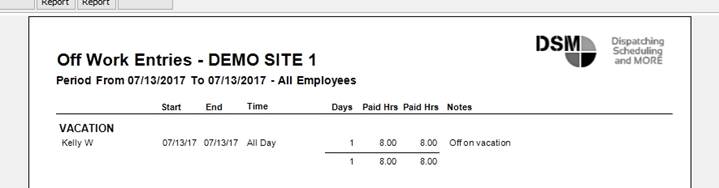
End of Document.