DSM Instructional – Multi-Company
Logos on Forms
These instructions cover working with multi-company logos on
forms.
DSM, when in a multi company configuration has the ability to
print different logos on your reports based on which company you’re working
with.
First, you’ll need a bit of information.
Go to file > administration > company
configuration. You will see this screen:
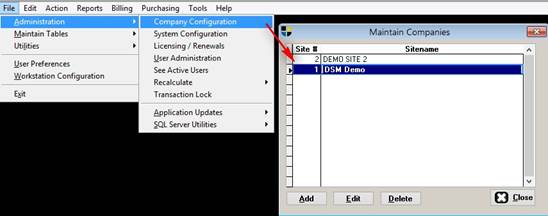
Note the SITE NUMBERS.
Make a note of them. You’ll need
this information.
Next, let’s look at a job order form.
Go to your schedule and pick any ORDER, then double click
it. Once there, click the PRINT
button. You will see the following:
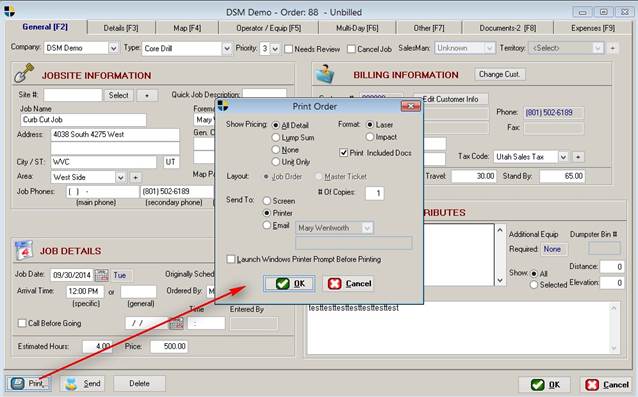
Now, depending on whether you’re an administrator, you will
now press the F12 Button. You will see the following:
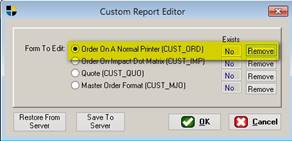
If this is the first time you’ve attempted this, all entries
here will say NO. Make sure to leave the
DOT next to ORDER on a normal printer, then click
OK. You will see the following:
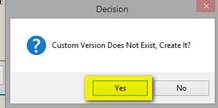
Click YES.
You will then see the following:
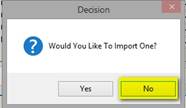
Click NO.
Next you’ll be brought back to the print options. NOTE:
Since you pressed F12, it is now in development mode.
Note the options here.
Send the job order (or report in this case) to SCREEN and click OK. You will now be brought into editor mode:

Clicking OK will now show the report editor. Please note that whenever anyone in DSM
attempts to print a job order when anyone is in edit mode will produce an
error. Make sure to let your people know
when you are doing this.
You will now see the following:
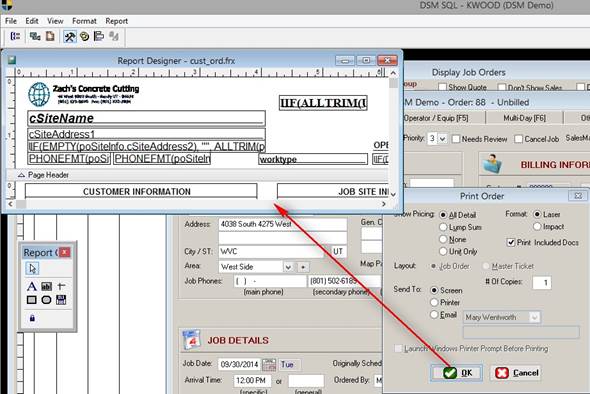
Make the report designer larger using your mouse to resize
it.
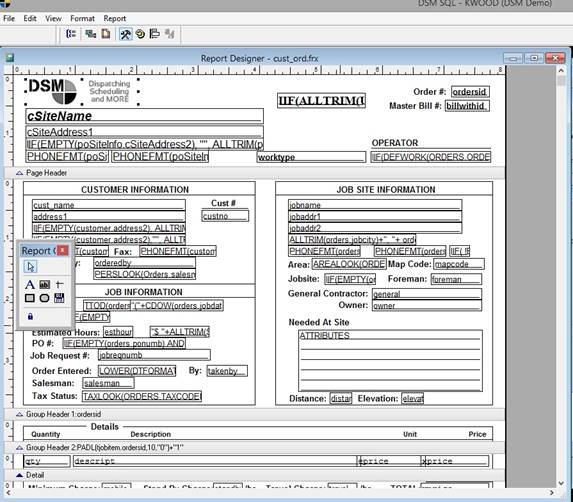
Let’s deal with just the logos for now. Double click the LOGO, you will see the
following:
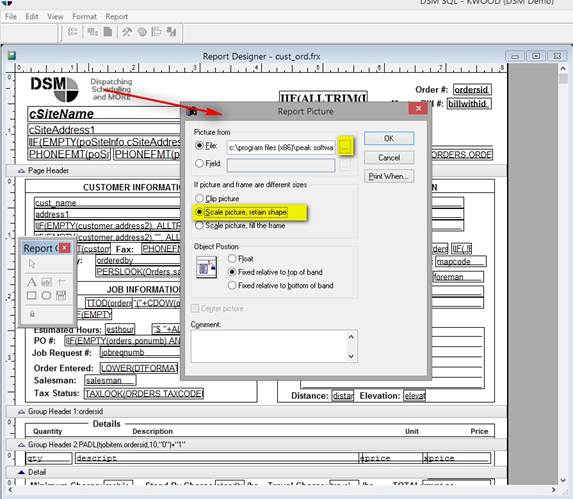
Note some options have come up. To pick an image, click the button with 3
DOTS on it, search your computer for the image.
Note: only valid image files can
be used. BMP, JPG, PNG, GIF, etc. PDF’s and WORD DOCUMENTS will not work here.
Once you’ve found your image, return to the same screen and
MAKE SURE the DOT is next to “Scale picture, Retain shape.”
Next, before clicking OK, you need to tell the report
designer when to print this particular logo.
If the logo is for COMPANY 1 (seen earlier in the company
configuration) then we’ll be using its SITE ID shown prior for the next part.
Click the PRINT WHEN button, you will see the following:
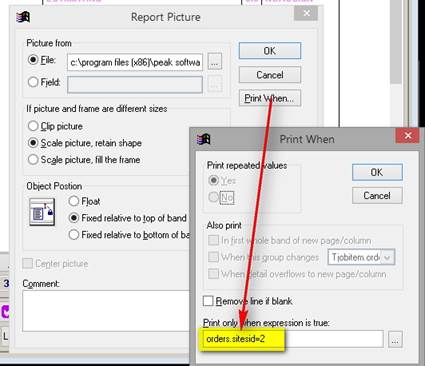
Remove what is in the expression box at the bottom and
replace it with “orders.sitesid=#” where the # is equal to which site this logo
pertains to. In the example, this logo
is for site 2 and will only print when the order is for SITE 2.
Click OK, then OK again.
Now to go file, and SAVE.
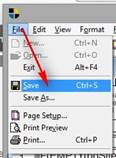
Then File and EXIT or CLOSE.
The system will then preview the order as shown below:
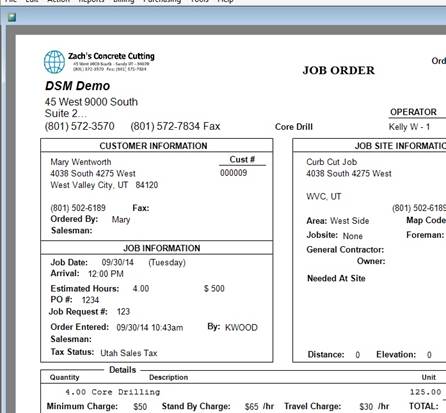
Click the CLOSE PREVIEW BUTTON and you will be returned to
the print screen options.
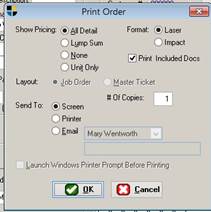
Click CANCEL now. You
will see the following:
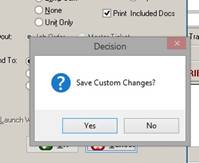
Click YES, it will save your changes.
Now it’s time to enter your 2nd company
logo. Repeat the process until you see the
report designer.
Print, F12, choose the order… except this time the ORDER
will show that a custom version exists.
Simply leave it at YES, and click OK.
Send to screen and you’re at the editor again.
Back at the editor, RIGHT CLICK the current logo, and go to
COPY.
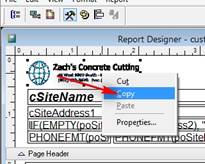
Then, right click in the white space and select PASTE. You will now have a copy of the image. Let’s edit it.
Double click your 2nd image (the copy) and choose
the new image. In this case, it will be
the image for SITE 1 instead of 2 as before.
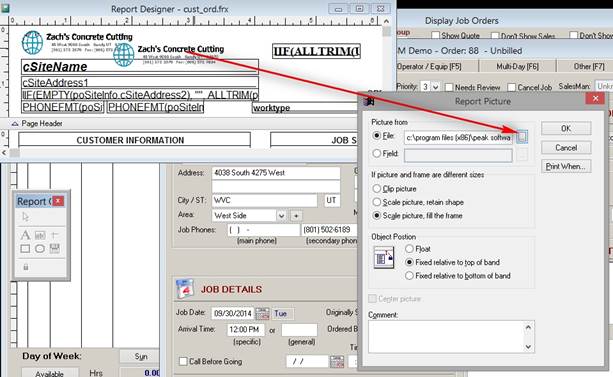
Once you’ve picked the image, select the print when. Then simply change the sitesid
to 1 instead of 2 as shown here:
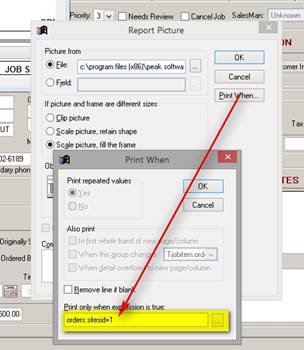
Click OK, then OK again, you will now see the 2nd
LOGO on the form.
Now use the mouse to move the logo right on top of the other
logo. It will look strange but that’s
all there is to it.
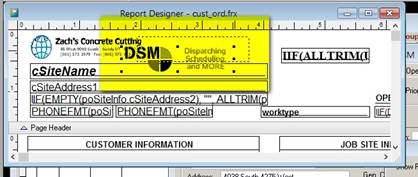
Place it over the top of the other.
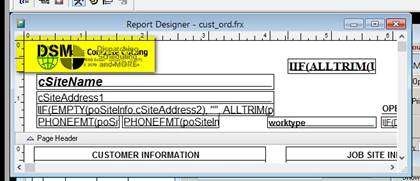
Then go to file, save.
Then file, exit or close. It will
then preview as before.
Close the preview, click CLOSE, then CANCEL. SAVE THE CHANGES and you’re done.
Other notes:
1.
The
development mode is the only way to modify DSM’s main 5 forms. (quotes, orders, po’s,
invoices and statements)
Where to access the print / edit screens.
1.
Orders.
After clicking print, Press F12.
2.
Quotes,
“ “ “ “
3.
PO’s.
Edit po’s, click print PO, press F12.
4.
Statements, click print statements, send to
screen, press F12.
5.
Invoices, reprint invoices, highlight any
invoice, press F12.
Other print when information.
orders, quotes and invoices, use: orders.sitesid=1
statements, use: pstate.sitesid=1
PO's, use: TPo.sitesid=1