DSM Instructional – Key Screen: The Order
These
instructions cover a key screen in DSM, the Order screen.
Accessing
any job / order in DSM will produce the following screen.
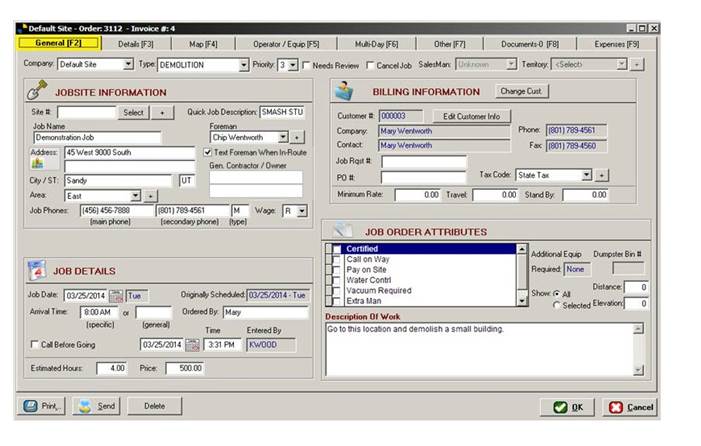
We’ll
go over each item on each tab shown so you have a full understanding of what
everything is used for.
GENERAL (F2)
(across the top)

Company:
A drop down list showing the internal company this order is
under. This is only valid in multi
company configurations.
Type: A drop down list showing what
type of work the job is.
Priority:
A drop down list showing the priority of the job. If set to 3, it is
normal as seen here on the master schedule:

Priority
2 displays like this:

Priority
1 displays like this:

Needs Review: If checked, overrides ANY PRIORITY and
shows as this color:

Cancel Job: If checked, will save the
job and mark it as cancelled.
Salesman:
A drop down box allowing you to pick which salesman sold the job.
Territory:
A drop down box allows you to pick which territory the job is
in. (optional)

Site #:
The site number is optional in DSM but it can be used to tie a job
to a master site. It is commonly used in
conjunction with either multi-day jobs, certified, AIA,
or prevailing wage jobs. It allows you
to tie multiple orders/customers to sites.
Quick Job Description: A text field used for a quick typed
description. This field shows up on the
master schedule under the column entitled DESC.
It will show your typed description until the job/order has activity on
it. Activity such as “job is a go, in
route, completed, etc” will change the DESC field on the master order display
to a TIME when the action happened.
Resetting start & end times on the job will revert
the DESC field back to your typed description.
The field is very small.
Job Name: A text field where you type the job
name. Usually, this is handy for quick
reference and displays on the master schedule.
Address: Enter the address of the job.
To the left of that, a button that if
pressed allows you to simply find the address on the map. DSM will fill it in when you have picked the
correct location.
City
/ ST: Enter the city & state
here.
Area:
A drop down box which can be used to differentiate jobs in certain
areas. It is not required. If used, you may also add areas on the fly by
clicking the PLUS button to the right.
Job
Phones: Number fields to type the main phone numbers for your job. Secondary phone is normally used for cell
phones etc.
Type:
A drop down box where you pick what type the secondary phone number
is. You can type two characters
here. E.g. CE = Cell, PG = Pager, etc.
Foreman: A multi capable field allows you to
either type a new name here as foreman or add one if you wish. Typing will automatically add one to the
customer record. The drop down box will
also pick from available people in the customer record as well.
Text Foreman
When In-Route: If checked, will text the
foreman listed when the operator pressed the “In-Route” button on the DSM
Mobile App.
Gen.
Contractor / Owner: Text fields for
you to type contractor’s or owner’s names.
Map
page: An older feature in DSM which
you can type the Map Code Page to help route the driver to the job. Not commonly used.
Wage: A drop down box that allows you to choose
R=Regular, C=Certified, or P=Prevailing wages.
This signals the job order which pay scales to use when your workers are
assigned to the job.
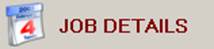
Job
Date: Enter your job date here. The date here determines when it shows up on
the schedule.
Arrival
time: A time field for you to put in
a general arrival time. The field next
to it can also be used for something like “morning” or “afternoon” if you wish.
Ordered By: A text field showing who called in the order.
Call
Before Going: If checked, will change the job
color on the master schedule screen as shown here:

The
Date & time field: These fields
reflect the date the job was completed and a time marked as complete.
Entered by: A grayed out
field that fills in the name of the person who entered the job/order. It displays a User ID.
Estimated
Hours and Price: Text fields
allowing you to type a general estimate of hours & price. The price does not carry to billing
section. The estimated hours & Price
also show on the master schedule screen.

Change
Customer Button: Allows you to
change the customer associated with the job.
Customer
#: Customer number assigned to this customer. It can be an automatic number produced by DSM
or you can manually type it.
Edit
Customer Info Button: You can change the customer information displayed on
the job by clicking this button. You can
also edit the customer numerous other ways in DSM.
Job
Rqst #: A
blank entry field commonly used for external job numbering systems used by
other systems, customers, etc. A free
form field you can use for anything really.
PO
#: Enter the PO # here as the customer has given it to you. You can also require this field in the
company configuration.
Tax Code: A drop down list
that allows you to pick which tax rate to use when billing the job.
Minimum
Rate: A rate field per hour or
dollar figure which prints on the order when printed. Use to determine a minimum you want to
charge.
Travel: Travel rate is entered here.
Stand
By: Stand by hourly rate is entered here.

Check
Boxes: Check the boxes of the items you wish to note to include on the
job. These can be modified and
re-ordered as a list in the company configuration. Other basic items are shown here as well.
DETAILS (F3)
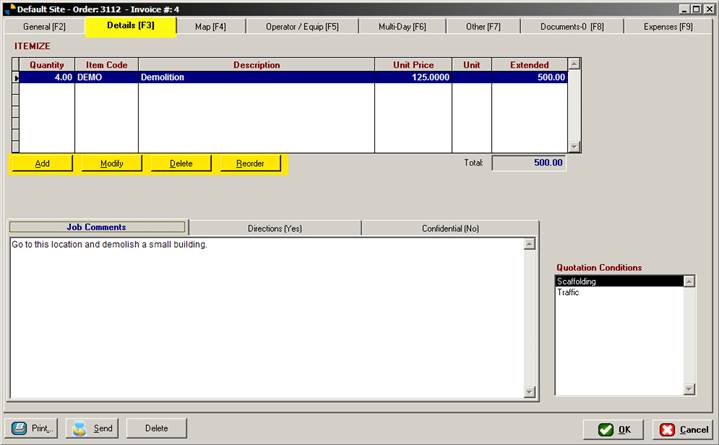
The Details tab on the order is where
you itemize the billable items on the job.
Using the Add/Modify/Delete or Reorder buttons, you can organize them
any way you like. You can highlight an
item and click modify, or you can just double-click
them to edit them.
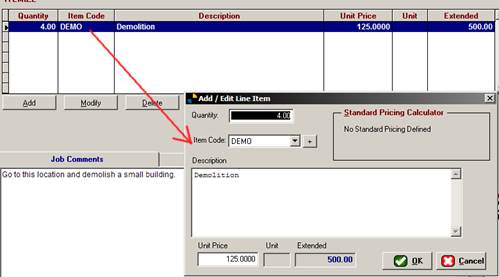
The Job comments tab below is for
notes, Directions are for typed directions and Confidential notes as well. Confidential notes only pop up to
administrators or the person that entered the order.
To the right, quotation conditions are
really a selectable list of items you can add to the comments field by simply
double-clicking on them.
MAP (F4)
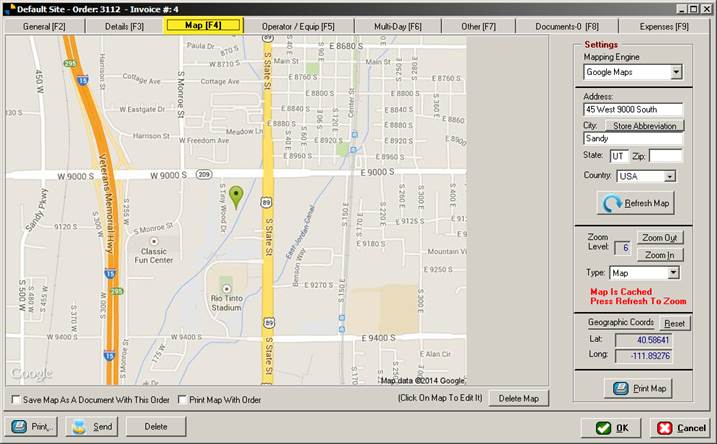
The Mapping feature in DSM is
integrated with Google Maps by default.
You can change your mapping engine (program) using the drop down list in
the upper right hand corner of the screen.
By default, the map displayed is a
static map and not editable. If you need
to edit the map because the location is wrong, simply click ONCE on the map and
the enhanced mapping feature becomes visible as seen below:
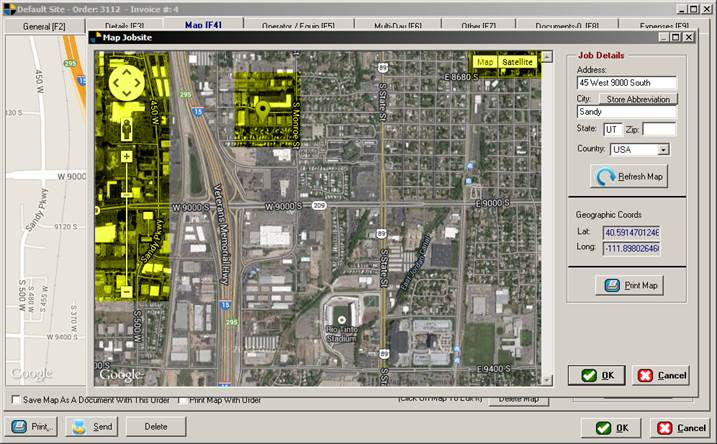
When in the enhanced mode, you can
drag the map and move the marker as well.
It is Google Maps and you have numerous options here. Once you’ve placed your marker, clicking OK will
save your new map as your default.
NOTE: If you zoom in to place a marker and
click OK, the map will save as it is displayed on the screen. In short, if you save a map that’s zoomed in,
your printed map will be that map.
OPERATOR / EQUIP (F5)
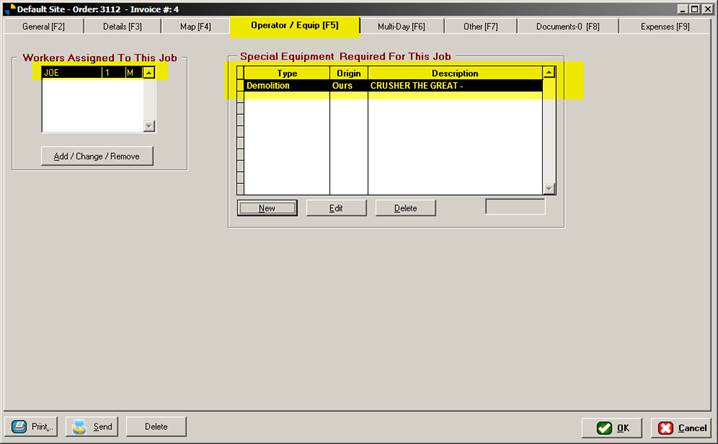
The Operator / Equipment tab shows the
list of workers assigned to the job. You
can add new workers or edit them by clicking Add/Change/Remove as shown here:
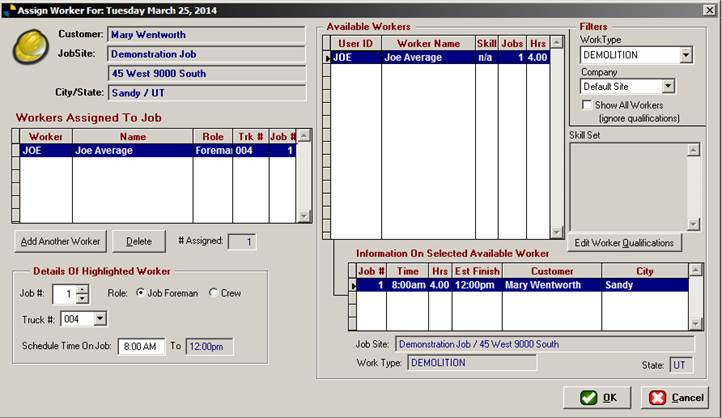
Next is the Special Equipment needed
for the job. It
is not necessary to use this feature but is handy when you want to reserve a
piece of equipment for this job. It also
places a record on the equipment disallowing anyone else to reserve it for the
given time period. Clicking NEW under
special equipment shows the following screen:
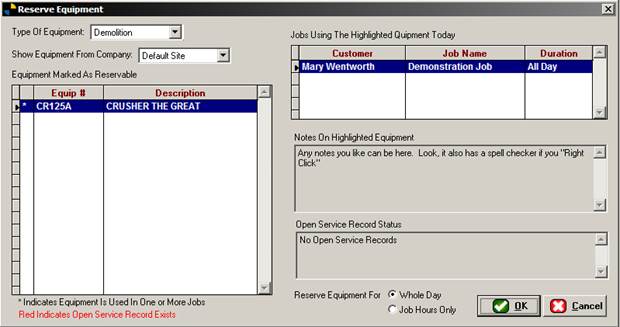
Under the Reserve Equipment Screen,
you will see a list on the left of equipment in your system that is
available. Simply highlight your needed
equipment, then pick your time frame below. If you pick “whole day” it will assign that
equipment for the entire day. If you
pick “job hours only” it will then be held for the estimated hours shown on the
F2 Tab.
Multi-Day (F6)
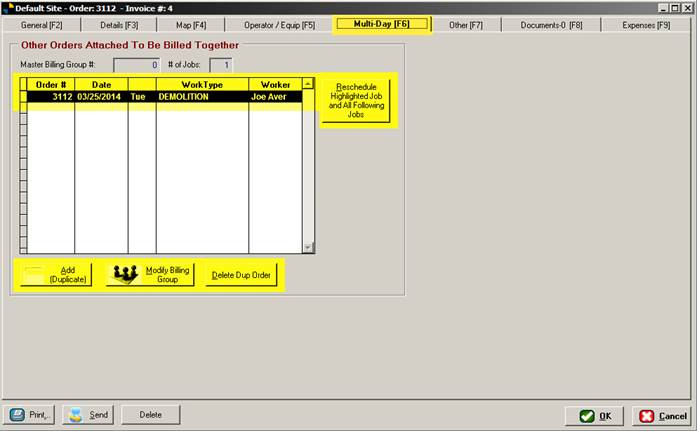
The multi-day tab is a super feature
in DSM. It allows you to link multiple
jobs together and bill them as one in the end.
You can also reschedule the one job or your whole list of combined jobs
to appear on the master schedule in the future.
In this case, there is only one
job. Clicking ADD/DUPLICATE will show
the following screen:
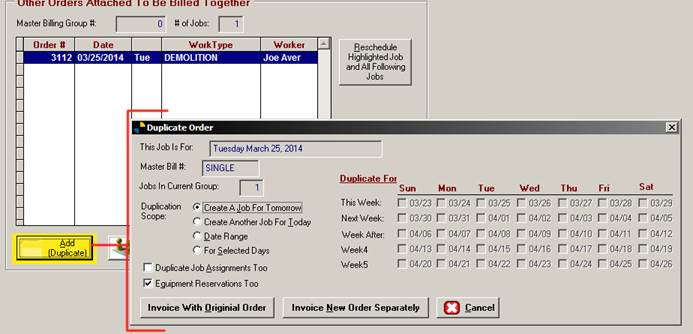
This screen is where you can duplicate
the existing job. You can choose whether
to make another job for today, tomorrow or a date range. Duplicating for a date range will copy your
current job, assignments and equipment (if you choose) and place them on the
schedule automatically. This is a
helpful feature for multi day jobs or contract jobs. You can also choose whether to bill them together
or separately. If you choose separately
then later decide to bill them all together, you may do so at any time by
creating a billing group. This can be
done from this screen or the billing screen as well.
OTHER (F7)
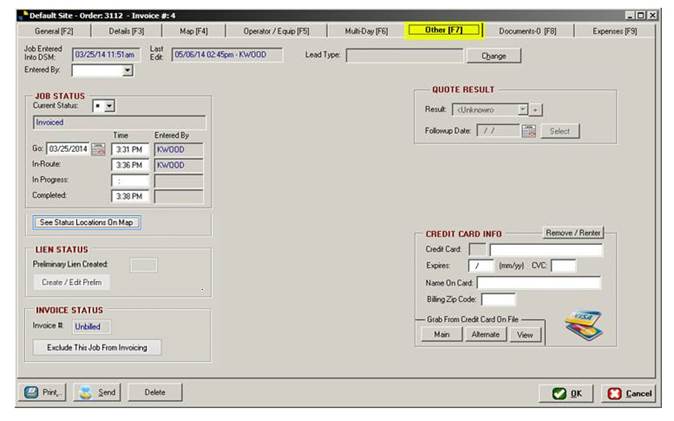
The OTHER tab has helpful items on it
such as Entered Date, Last edit date and lead type.
Below this are Job Status, Lien Status
and Invoice Status.
Below that, a status location of where your trucks are if
they use DSM Mobile. This feature is helpful for reviewing or verifying
employee timecard entries from the mobile application.
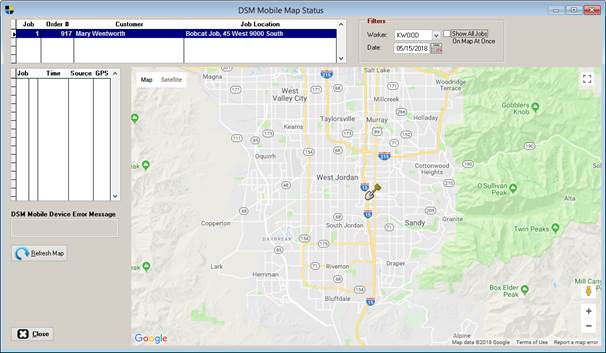
To the right are the quote results and
follow up date (if it was a quote)
Below to the right is the credit card
info on file. This can be taken from the
customer record if needed.
DOCUMENTS (F8)
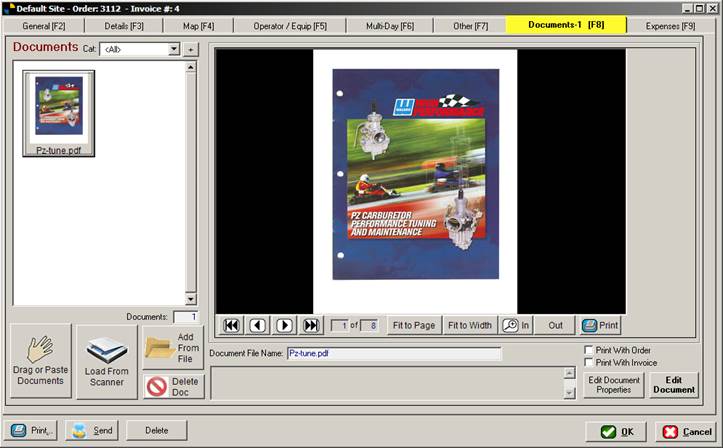
The Documents tab here is a
neat function in DSM. It is all over the system for many items such
as jobs, tickets, trucks, etc. Simply drag and drop any file you
like from your computer to the window on the left, and it gets automatically
stored with the record. Call it a file cabinet if you will.
When you put items here you
can also check the boxes in the lower right telling DSM to Print the document
ANY TIME you use it on an order or bill a client.
EXPENSES (F9)
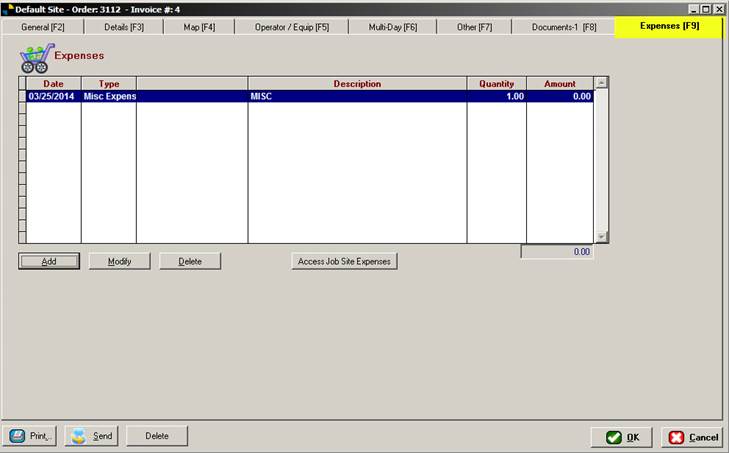
Finally, although completely optional,
you may add other expenses to your job/order.
Clicking Add will show the following:
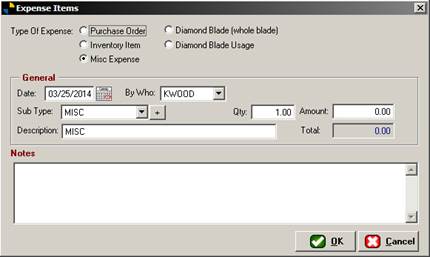
There are numerous expense types you
can add to your job.
End of document.