DSM Instructional – Entering the Job Ticket
These
instructions cover entering the job ticket in DSM.
Entering
the job ticket is a crucial part of DSM if you wish to use it for your Billing.
There
are many ways of entering a job ticket in DSM.
We’ll start with one way.
First,
go to the schedule and find a job that has a completed status. It doesn’t have to have a completed status to
enter a job ticket but remember, it must have a
completed status in order to bill.
You
do not have to mark it completed on the schedule to enter a job ticket
either. The system will prompt you to do
so later if you have not done so already.
With
the job highlighted, click the “job tickets” button below. You will see the following screen.
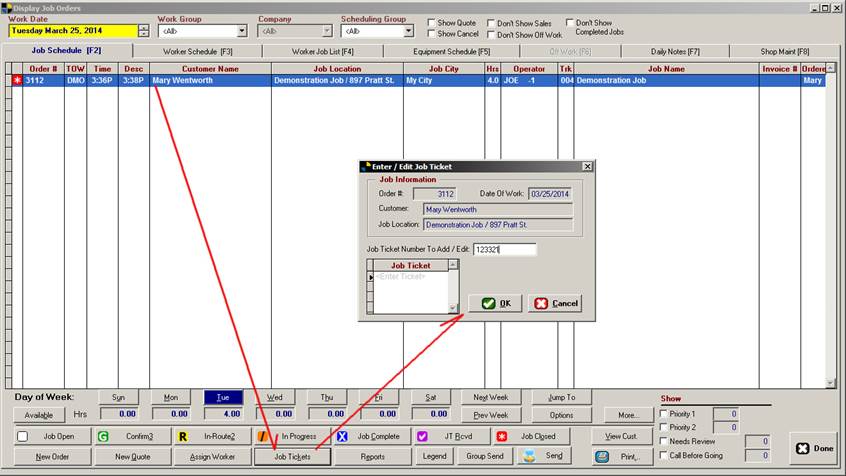
DSM
has the capability of automatically numbering your job tickets with the order
number. In this example, it is not
configured to do so.
For
now, we’ll type a number to add into the system. Typically, this could be your field ticket
you send with your operators.
Type
a number and click OK. By default, you
will see this screen pop up. It’s some
customer notes letting you know that this job was originally quoted and a price
was given. This price comes from your
ESTIMATED PRICE field in the order.
If
we remember, it was originally quoted 500 dollars in the quote we made
earlier. It was all brought over to the
job for ease of use.
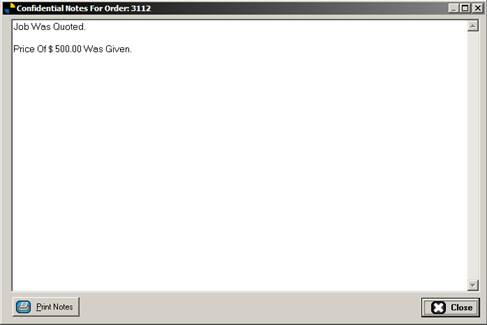
You
can print these if you wish but for now, just click CLOSE. You will see the following screen:
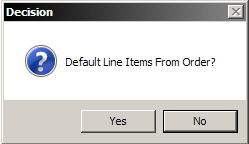
DSM
is now asking you a question. It wants
to know if you want to bring the BILLABLE ITEMS on your order to this
ticket. It is a system configuration
option you can change to Yes, No, or ask.
In this case, our system configuration is set to ask.
Click
YES.
You
will be brought to the main job ticket entry screen seen here:
BILLABLE ITEMS / TIMECARDS (F2)
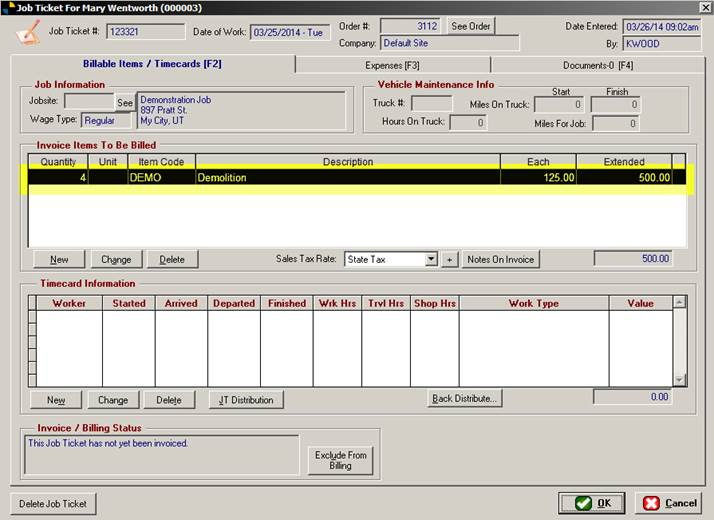
Highlighted
here are the billable items you originally put on the quote. It was carried from the quote to your job and
is now on the job ticket.
In
some cases, this is really what happened on the job and no changes are
necessary. In the case that other items
happened, you will want to add other billable items.
To
do so, click the NEW button.
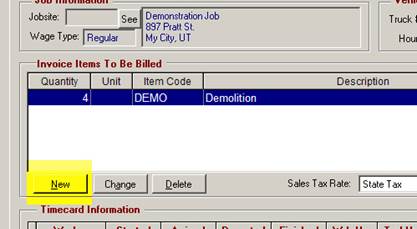
Here
is where you may add more billable items.
These items are found under FILE > MAINTAIN TABLES > FINANCIAL
> INVOICE ITEMS. Alternately you can
always click the PLUS sign to add more whenever you need.
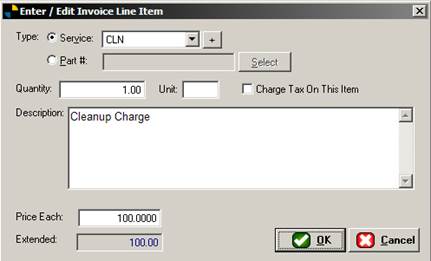
Note
that the description is a text field.
When you add an invoice item you can accept the default description that
comes with the item, or you can type more here if you need.
NOTE:
If you want to charge tax on an item you must check the box that says
“Charge Tax on this item.” If you don’t
wish to charge tax on other items, make sure that the box is unchecked. Then seen below, you must pick the tax rate
to charge. It will then charge tax on
one item but not on the others.
Click
OK.
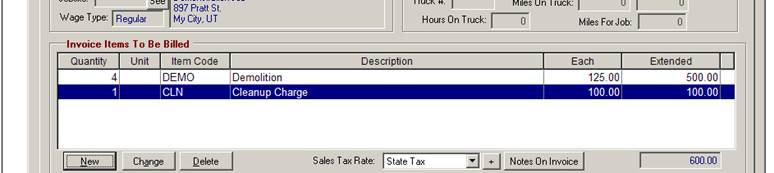
Now
we have other billable items added to our ticket.
Let’s
move now to the timecard for the worker.
This is the lower section of the job ticket as seen here:
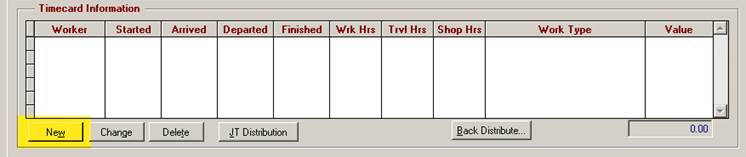
Notice there are no entries.
Click NEW.
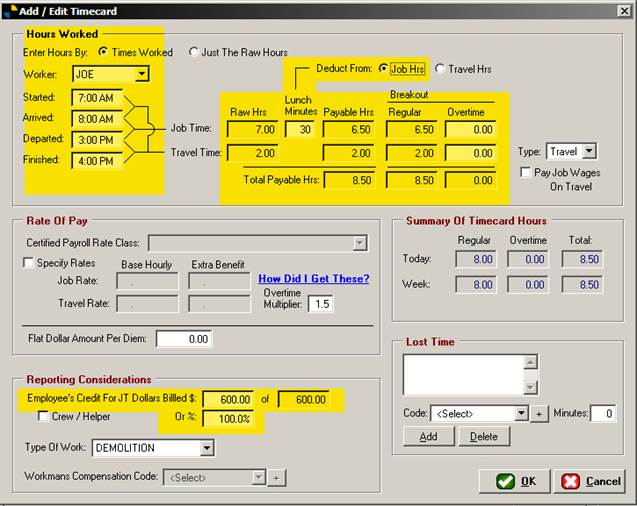
Initially,
it will select the primary worker on the job that you assigned earlier.
Type
their start time, arrived, departed & finished. It will break out the times appropriately for
you. There are many options on this screen so you’ll need to select which works
best for you business practice.
It
will calculate their hours on the right hand side and include any prior work
for the week so you will see a running total here.
For
now, it’s a simple job with normal hours and a lunch as seen here.
When
done, click OK. You will now see times
for this worker in the lower panel.
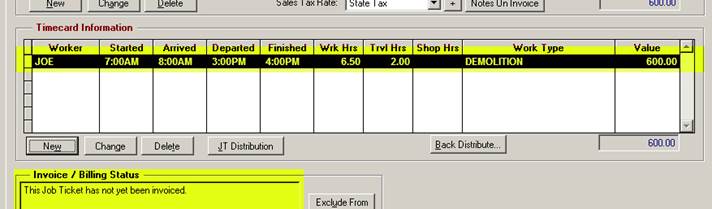
Notice
that in the lower left corner, it shows a billing status. It has not been invoiced yet.
EXPENSES (F3)
The expenses tab allows you to add expenses to the
job. Be it an invoice item, a part, a
misc expense or even a PO, you can do so here.
For demonstration purposes we are not using this at
this time. This is covered in other
documentation under the advanced section.
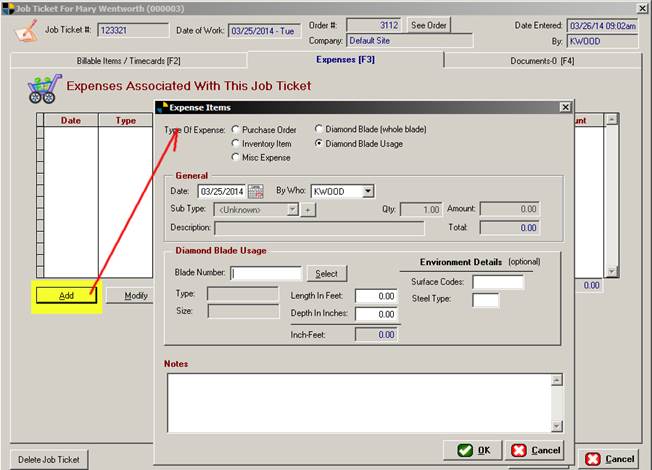
DOCUMENTS (F4)
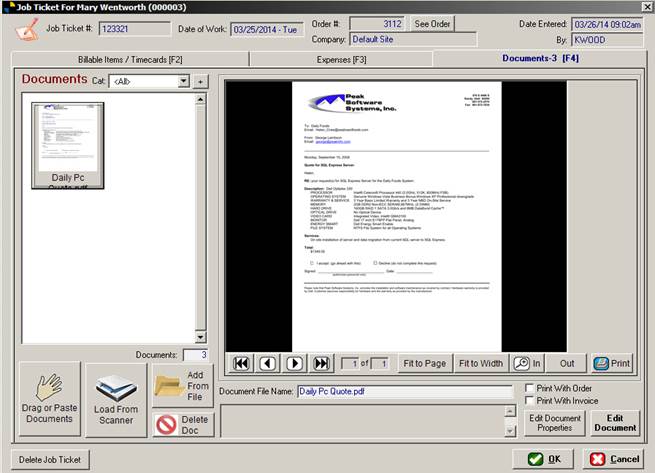
As
with many other sections of DSM, the job ticket itself has its own document
manager as well. You may attach items to the ticket and choose whether to print
it anytime when you bill or print the order.
A helpful feature.
Click
OK and we’re done with this ticket. It’s
time to bill it.
End
of document.