DSM Billing
Overview
Peak Software has released a major enhancement to DSM’s
billing process as of application DSMW400.APP.
Fundamentally, a direct link has been established between the Job Order
& the invoice. This makes it very
easy to assure that all jobs entered in DSM are billed. Prior versions used a two tier process. The first step was to make sure that job
tickets were entered for jobs. The
second step was to make sure the tickets were invoiced.
The billing module has been completely rewritten from the
ground up utilizing a wealth of comments and situations encountered from more
than 50 clients. Several hundred hours
have been involved in the rewrite. The
most dramatic improvement was made in the multi-day jobs. Existing clients will have a small learning
curve but new clients will find the new system much easier. We believe this enhancement will be a major
improvement for all our users.
Methods Of Billing
Logically, billing in DSM begins with a Job Order, a Job
Ticket and then an Invoice.
There are 4 types of billing possible in DSM.
1. Service
Jobs (single day) – These are jobs which are completed
in a single day with one worker or only one job ticket associated with the
order.
2. Time
& Material Jobs – These are jobs which require more
than one day or more than one job ticket will be collected. Each job ticket contains billable items. This means that if Joe cut 600 feet that day,
his job ticket will show a price for his 600 feet. If Bill cut 500 feet that day or another day,
his job ticket will show a price for his work.
The invoice will simply gather all the job tickets together (which were
previously linked) and bill on one invoice.
Each operator will get revenue credit for just the work on their ticket.
3. Lump
Sum Jobs – These jobs often known as contract
jobs consist of more than one day or more than one job ticket. Many times a great number of tickets can be
involved. In this case all but one
ticket is entered as time only tickets (just showing the hours worked by those
operators). The last ticket (or any
ticket) contains the full invoice amount.
We then use DSM’s back distribute utility to credit revenue back to all
the workers who worked on the project.
The back distribute utility gives us options on how to distribute the
revenue.
4. Manual
Invoices – These are simple invoices which are
not linked to a job ticket. They
typically are used for blade sales, other income and miscellaneous items. They should not be used for contract jobs as
the link of operator to revenue would be compromised.
Most DSM clients will use all of the above methods from time
to time however some more than others.
It is highly recommended that you read all sections thoroughly so you
fully understand how DSM works and all the options available to you.
The Basics
All job oriented bill activity begins with the job
order. Single day service jobs are
simple, you just enter the order. Jobs
which go multiple days need to be linked together in a billing group or master
ticket. Multi day jobs (T&M and Lump
Sum) will be billed using the following strategy
|
|
|
|
|
|
|
|
|
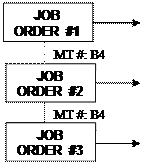 |
|
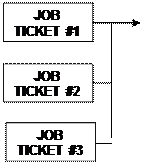 |
|
|
|
|
|
|
All jobs orders show same master ticket # or billing
group B4 but have their own order #.
|
|
|
The decision of weather to
identify billing groups in dispatch differs from site to site. Typically the stronger the skills of the
dispatch person, the more likely the grouping should happened there. Often they have insight to how many days the
job will go and were logical breaks are.
Other groups have found that it’s easier to link the jobs at the end
right before the invoice is generated.
No matter what your decision, some reassignments in the billing group
will be necessary.
In the new billing system, creating and altering billing groups
is a lot easier than before. It now
becomes very practical to do it any point.
It is even possible to add a time only ticket into to a billing group
which has already been invoiced (fix a mistake).
The often asked question in DSM is when do
I duplicate a job order. The rule
of thumb is to generate a job order for
each job ticket you expect to be returned by an operator. The classic example is when it’s a one day
job and you send a cutter out for cutting, and a demo guy out for the
removal. In this case most companies
would expect a ticket from each worker which means that the two orders would be
linked together in a billing group or master ticket. If the pricing process shows a separate value
for the cutting vs. removal, it would billed as a
T&M job. If a single price is given,
then it is a lump sum.
A Master Ticket number is shown as a new order # with a “B”
in front of it (Example: B002038) . Each job in the
group will have a separate order number but the same Master #.
Making Billing Groups
If a job will yield more than one job ticket, it should be
duplicated. Ideally there should be a
separate job for each operator who will return a ticket. This is important for the purposes of making
sure all Job Tickets are turned in and entered into DSM.
|
|
Duplicate a job order by pressing the “Duplicate” button
at the bottom middle of the orders screen.
DSM will follow with duplicate options.
|
|
To
duplicate a job, press the “Duplicate” button on the Job Order screen. The following screen will appear.
The following options help you optimize the process:
·
Duplicate & Keep The Same Date – This
makes a copy of the order with the same date as the original. The original is automatically saved.
·
Duplicate & Increment To Tomorrow
– This makes a copy of the order but uses tomorrows date. DSM automatically skips the weekends in this
process so if you duplicate a Friday order using this option, the new order
will show Monday’s date. You can then
change the date on this newly created order to Saturday if desired.
·
Duplicate From Selected Dates Below
– This option allows you to choose the days to duplicate this order for the
next 4 weeks. This is a great option for
contract jobs.
After selecting the method for duplicating, you either
choose Invoice With Original Order which creates a
master ticket and link the jobs together or choose Invoice New Order Separately
which does not create a master ticket and each is like it was entered
individually.
Another useful option is the Duplicate Job Assignment Too
checkbox. If checked the job assignments
will be duplicated along with the order.
This is very useful for long contract jobs.
Reorganizing
Billing Groups or Orders To Be Billed Together
From time to time it will be necessary to reorganize billing
groups. Before invoicing, DSM wants all
the job tickets to be entered for the job orders in a billing group. Even with the best of planning, you will need
to manipulate these groups to get billing out.
There are two ways to do this.
1.
Edit any job in that billing group and
select the “See Other Orders” button.
Note that this button will say “Add Other Orders” if it not already
linked to a billing group. This screen
will show all the jobs in the billing group.
Then select “Add / Remove Orders From This Group.”
2.
Click on the “Master Ticket” button
from the Generate Invoice screen.
This screen allows you to reorganize billing groups by
dragging orders up an
down using the mouse or Ctrl-Up / Down arrow keys.
|
|
Either option will bring up the following screen.
You can move orders up and down by clicking (and holding) on
the box with the arrow and dragging it up or down in the list. Alternatively, you can highlight the order to
move, hold down the Ctrl key and use the up and down arrows to move the order into the proper
group.
To make the highlighted order bill with the orders in Master
Ticket B018515, you would simply drag it down one space so it is under the
Master Ticket B018515 line. Once under that
line, the order is not important.
If you need to create a new billing group, click on the “New
Billing Group” button. This will add
another Master Ticket Line. You can then
drag this new group up in the list and assign jobs under it to this new group.
All jobs under a Master Ticket will be billed with that
master ticket, until the next master ticket appears. Jobs at the top above any master ticket
designation will be billed individually.
No reassignments are not committed
until you press the OK button.
At that time all reassignments are made at once.
Jobs which have been invoiced will not show in this list as
they cannot be reassigned once invoiced.
See the section on fixing an invoice for details how to fix such a
situation.
If you find a job which should have been included in an
invoice which was already billed, you can attach it to an existing invoice
(assuming the job represents no additional billable dollars and is time
only). See the section on Special
Situations for more details.
Entering The Job Ticket
The second step to the billing process is to enter the Job
Ticket. Each job order should have a job
ticket. DSM will allow you to attach
multiple job tickets to a single job order but this practice is not
recommended. The reason is that there is
no way to indicate how many tickets DSM should expect. It only expects one. Once the first ticket it entered, the job
will no longer be included on the missing job ticket reporting.
Entry of the Job Ticket can happen in either of three
places:
1.
From the Display Job Orders screen by
pressing the “Job
Tickets” button.
2.
From the Timecard Editing screen by
pressing the “See Job Ticket” button, double clicking on the job order or
highlighting the order and pressing the enter key.
3.
The first step to entering a job ticket is to tell DSM
what the Job Ticket # will be.
|
|
From the Generate Invoices screen by pressing the “See Job
Ticket” button, double clicking on the job order or highlighting the order and
pressing the enter key.
Enter the job ticket number from the Job Tickets. If your company uses serialized job tickets,
then this is the number on Job Ticket form itself. If you do not have a unique Job Ticket
number, then use the DSM order number listed at the top of the screen. After entering the job ticket number, press
enter or click on the edit button to continue.
Although it can be confusing the new button is used to add a
second job ticket (after the first one is added) to a job order which is not
recommended as discussed above.
Next the job ticket screen will appear. DSM is looking for three primary items on a
job ticket,
1. Entry
of billable items
2. Entry
of diamond blade usage
3. Entry
of timecard information
You can also enter job costing information and truck mileage
as well. Cost information, truck
mileage, billable items and blade usage are optional.
|
|
DSM’s job ticket screen is looking for:
1.
Billable Line Items (for invoice)
2.
Diamond Blade Usage
3.
Employee Timecard Info
|
|
Most companies do not enter the truck mileage at the top of
the job ticket screen. These fields are
disabled by default. They can be turned
on in the System Configuration / Job Ticket screen. If you track odometer readings at the job
ticket level, you should enable these fields.
They are useful for truck mileage reporting, job costing and truck
maintenance.
Billable Items
Billable items are shown in the top list box. If you use the itemized order format for
entering job orders, DSM can default the order description into this
section. There are three possible
options for this, always default (without asking), ask before defaulting and
never default. This is also defined in
the system configuration screen. If you
use itemized job orders, only experience will tell you which setting is best
for you. If you enter job order details
in the comment field, DSM will never default and you will always be entering
these fields.
Invoice line items are entered one by one on the job
ticket screen.
|
|
Press the “New: button on the Invoice Items Line
Enter the quantity, product code (as defined in the Product
Code table) and price each. DSM will
automatically calculate the extended price.
The description will be defaulted from the product code table but can be
edited to show more detail. Note that
the exact verbiage used in the description will be displayed on the
invoice. As many lines as necessary may
be entered. It is also common to leave
the quantity as 1 and enter the final price in the each price field. The description usually provides the need
information on what was done.
The “Charge Tax On This Item”
checkbox should be checked if you plan to charge tax on this line item. This box will default based on the setting
defined at the product code table. Note
that the invoice will only charge tax on items where this box is checked and
invoices will only charge tax regardless of this setting if the “Job Is Taxable
Using Rate: “ checkbox is checked on the main Job Ticket screen.
After clicking on “Save”, that item
will be added.
To add in additional items, click on the “New” button again. Often times you will need to add more than
one line item if part of the revenue goes to say cutting and the other portion
of the revenue should be classified as removal.
To edit line items, double click on the line or highlight it and click
the “Edit button.”
This entire section will be skipped on lump sum billing jobs
(all except the last ticket). It also
may be temporarily skipped for companies who need to enter the timecard
information before the billing is complete.
Companies using DSM for timekeeping often have a problem getting all the
jobs priced before payroll is due. The
solution for many of these companies is to enter the timecard information in
dispatch as the job completes or do a timekeeping only entry before sending the
job tickets to estimating to be priced.
Note: If
you are skipping this section, upon editing the timecard you may see a line
item which says, “Bill With Master Ticket.” This is added automatically when saving a job
ticket which is part of a billing group when the ticket has no line items. This item will not appear on the invoice but
completes the cycle to linking the Job Ticket # to the final invoice.
If you are to charge tax on the invoice to be generated,
click on the “Job Is Taxable Using Rate: “ field and
select the tax rate. These rates are defined in the Sale Tax Rates table. Note that to charge tax, this field must be
checked and atleast one line item must have the
“Charge Tax On This Item” field checked. The default to charge tax on this job ticket
is set at the customer level under the Taxable field.
Line items can be edited freely until the ticket is
invoiced. Once
invoiced you will need to delete the invoice before editing can occur. Timecards and Blade usage can be edited
anytime.
Diamond Blade Usage
Pressing the “New” button in the Diamond Blade Usage Section
adds a usage record.
|
|
Diamond Blade Usage is entered by identifying the serial
number, length and depth cut.
Surface codes add operator comments to the usage record.
|
|
This screen requires the serial number of the blade used, the length and depth of the cut. Surface codes allow entry of comment codes
specified by the operator about conditions of the job. Steel type allows specification of the steel
encountered in the cut (set up in the steel type table). The Saw # used and hours on saw is used for
preventative maintenance purposes and final reporting on blade usage history.
If deep sawing is done and multiple cuts were made, a record
for each cut should be entered. Pressing
the “New” button a second time adds the second entry.
Bits can be tracked by entering a 1 in the length field and
putting the depth of the hole in the depth field. The result will be that DSM tracks the
vertical inches a bit buts. This is a
much more useful and visual number rather than trying to calculate the area and
yielding and in-ft reading.
Timecard Entry
Timecards record the hours worked and specify the revenue
credited for the job. Also behind the
scene, DSM job costs the job by the employee’s hourly rate times the hours
worked.
|
|
Timecard entry records the hours worked by the operator
and amount of revenue they will be credited with for the job.
|
|
By default DSM defaults to the assigned operator. This can be changed if necessary. The following times are entered:
Started: Time
when you begin paying the employee.
Arrived: Time when
the operator arrived on the job.
Departed: Time when
the operator finished the job.
Finished: Time when the you
finish paying the operator.
Note that the difference between started vs. arrived and
departed vs. finished is travel/shop time and the time between arrived vs.
departed is job time. Any minutes put in
the lunch field are deducted from job time.
Departed and finished are usually the same
time unless it’s the last job of the day. In this case the difference is travel time
back to the shop. Typically the finish
time of the first job is the started time of the second job (begin of travel).
For companies who do not pay travel time to the first job,
the started and arrived are the same time as well.
Travel Type Field
By default DSM does not clarify time other than job time and
travel time. In fact the generic
distinction is travel/shop. For some
shops, especially union shops, it is necessary to distinguish this non-job time
. These companies can turn on the
Specify Travel Time option in System Configuration. You can then define the travel time portion as
Before and After Travel, Inbetween
Travel, Shop, Other. If time indicated
on the ticket denotes more than one travel time, say B&A travel and Inbetween travel, you need to make two timecards.
For
example: Operator started his second
job of the day at 2pm, arrived at the jobsite at 2:30pm, finished the job at
4pm and traveled back to the shop until 5pm.
The 1st travel is inbetween travel
which pays union wages but the second travel is paid at a before and after
rate. This would be entered into DSM as two
tickets.
1st Ticket
2nd
Ticket
Started: 2:00pm Started: 4:00pm
Arrived: 2:30pm Arrived: 4:00pm
Departed: 4:00pm Departed: 4:00pm
Finished: 4:00pm Finished: 5”:00pm
Travel
Type: I Travel Type: B
Certified Job Rate
Class
If the job is a certified job and has been defined properly,
this field will be enabled which will allow you to select the appropriate wage
rate for this job ticket. When
originally setting up a certified job, you define these allowable rates. By selecting these rates job costing is
effected as well as timekeeping (timekeeping reports show hours and the rates).
Overtime Job Hours
If any of the job hours are to be paid at an overtime rate,
you indicate the number of hours in this field.
If the operator worked 4 job hours on this job but only 1 hour was
overtime, you would need to put a one in this field. The default for overtime is time and a half,
if double time, change the OT multiplier field to 2.
Overtime Travel
Hours
If any of the travel hours are to be paid at an overtime
rate, you indicate the number of hours in this field. If the operator traveled 2 hours on this job
but only 1 hour was overtime, you would need to put a one in this field. The default for overtime is time and a half,
if double time, change the OT multiplier field to 2.
Note: DSM
can assist in calculating overtime.
There is a System Configuration option which allows you to specify never
calculate overtime (default), only over 40 hours,
anything over 8 or over 40 hours. Most users
find it’s easier to figure overtime manually.
The problem with letting DSM figure it is that the order of job entry
becomes important. DSM shows other hours
for the week and day to help assist in the process. The timecard editing utility (under the
action menu) is a great tool for reviewing weekly totals.
Use Special Rate
By checking this checkbox, DSM shows you and allows you to
edit the rate which will be paid to an operator on this job only.
Job Rate
This rate is the amount paid for on the job hours.
Travel Rate
This rate is the amount paid for travel hours.
Note that there is an hourly rate field and benefits
field. Benefits can be used for union
companies where a benefit rate is paid but not multiplied by the OT multiplier
for job costing purposes. If overtime is
to be paid, the amounts should be entered as regular time rates. DSM will automatically multiply these rates
times the OT multiplier to calculate the resultant OT rates.
OT Multiplier
(Overtime)
This is the multiplier in which to pay overtime. The default is 1.5 or time and a half. To make it represent double time, change the
number to 2.
Per Diem
This is a flat dollar rate which is paid to an
operator. Typically it is used to
compensate a worker for out of town expenses.
Refresh Button
This button refreshes the hourly rates from disk. It is not a routinely used button but rather
a utility. It’s most common use is in
editing timecards when a new operator has been entered into the system with no
hourly rates. If timecards have been
entered, the rate was saved as zero.
After fixing the employee file, you can edit a timecard (usually through
Action / Timecard Editing) and press this button. Hourly rates will be updated. To check, click on the Use Special Rate checkbox.
Employee’s Share Of Total Dollars Billed On This Job Ticket
This field shows the dollar amount which the employee will
be credited for this job. It is not
editable for the first timecard entered.
If a second or third timecard is entered on the same job ticket (for
either a helper or other operator), enter the dollar amount that operator
should be credited for. Essentially you
are splitting the revenue credit between the two. Whatever amount is entered for the second
operator will be deducted from the first such that the sum of the two equals
the total amount being billed.
Is Helper
This field is used to indicate that the second or third
worker (on the same ticket) is a helper.
Note that like the dollar field, this field is not enabled on the first
timecard entered. DSM always assumes
that the first timecard entered is the primary worker. DSM is designed to assign a set dollar amount
per hour worked to helpers. You can always override this amount by entering the
desired amount in the dollar field. The
amount automatically defaulted can be changed in System Configuration / Job
Tickets.
Type Of Work
This field shows the type of work for the job and always
defaults to the work type assigned at the job level. Since it is not possible to assign a single
job to more than one work type, some clients feel it is necessary to split the
timecard and utilize this field to show the difference. The classic example is a cutting &
removal job is done by the same operator.
By splitting the timecard you can break the revenue into the two
classifications. This can yield more
accurate worktype day rates for the operator. By default this field is not enabled and must
be enabled through the System Configuration / Job Tickets screen using the
Enable Timecard Work Type option. We do
not recommend you enable this option until you are fairly experienced with the
system and feel you absolutely need this level of detail.
Workman’s
Compensation Code
Some DSM users have negotiated favorable workman’s
compensation rates by documenting all jobs.
Using DSM they can assign the payroll hours to the correct workman’s
compensation rates and then produce reports which show payroll dollars at the
varies rates. By default this option is
turned off. It can be enabled through
the Track Workman’s option under System Configuration / Job Tickets.
Lost Time
Lost time is a place to document job disruptions such as
standby time, breakdowns, etc. When
running the work type reports, you can remove lost time from the averages. Although Peak’s opinion is that you typically
want to include lost time to show the real life picture, there are times where
it is appropriate to view the data with lost time removed. They consist of two character codes which
must be defined in the lost code table (under File Maintenance / Lost Time
Codes).
You can enter multiple lost time codes by entering the first
code and the minutes, then pressing the add button and entering the next.
Back Distribute
This back distribute
option on the Job Ticket entry screen allows you to send lump sum revenue back
to all the works involved. Consider the
following example of a 3 day job which is lump sum billed:
Day 1 Day 2 Day 3
Bill works 3 hours James works 2 hours Dave works 4 hours
Time Only Ticket Entered Time Only Ticket Entered Job Ticket With
Dave’s
(no line items) (no line items) Time - Lump
Sum Price
Through normal job ticket entry, Bill and James would get no
revenue credit because their tickets did not contain line items. Dave however would receive all the credit on
his ticket because all the revenue must be credited to timecards on the screen
and his Job Ticket has only one timecard.
Using the back distribute utility, we can take the revenue
from the invoice and disperse it amongst all the operators who had job tickets
for job orders which were included in the billing group or master ticket.
To process a back distribution, you need to have line items
on the job ticket (i.e. revenue to distribute) and press the Back Distribute
button on the job ticket. The back distribute screen will show all operators
who were on job tickets attached to job orders which were in this billing
group.
|
|
|
|
|
|
|
|
|
Back Distribute allows you to credit revenue to all
workers in a lump sum billing
|
|
Dollar Amount To Distribute
This is the amount to back distribute which defaults to the
entire billed amount. Typically you use
the default but it is possible to reduce this amount which means you would have
to directly apply the remaining amount to timecards on the job ticket. Unless you have a good reason to do this,
leave the default and if back distribute the entire amount.
Methodology
By default DSM chooses to distribute the money evenly by %
of hours worked. In our example a total
of 9 hours was worked. DSM therefore
takes the total billed and divides it by 9 to find the appropriate hourly rate
for the entire job. It then assigns each
timecard a dollar amount by multiplying the calculated rate times the hours on
that card.
Unless you have documentation from the estimator for
different numbers, go with this methodology because it is fast, easy and over
the long haul, fairly accurate.
If you have specific dollar amounts, you can assign each
ticket the exact amount you wish. To do this click on the Manually
Specify option. Then either
double click on the job ticket, highlight it and hit enter, or highlight it and
press the modify button.
|
|
Back Distribution credits can be edited ticket by ticket
to assign exact amounts
|
|
This screen allows you to specify the specific dollar amount
or % of the total for this ticket. The
checkbox “Is Helper” can be checked for employee’s who get a specific hourly
dollar amount for hours worked. Note
that the dollar amounts are only editable if the methodology on the previous
screen is set to Manually Specify. The rate on the help will only calculate
automatically if you have chosen the % by
Hours Worked option. The manual
method requires that all amounts be entered in.
Ultimately the total of all dollars distributed must equal the total
amount of the back distribution.
Note: The
back distribute utility is not needed for T&M (time and material) type
billing because those jobs contain the appropriate line items with each job
ticket. The operator only gets the
revenue contained on his ticket.
Some large jobs may have a dollar total for each operator
and not be broken down by ticket. Press
the Distribute By
Person button to launch a utility which will automate the
distribution. The follow screen appears.
|
|
The Back Distribute By Person
allows you to specify the dollar total or % by person for the entire job.
|
|
Enter the amount or dollar % for each employee. If you enter the amount, DSM calculates the
percentage. If you enter the percentage,
DSM figures the dollar amount. On any
given employee, the Amt to Zero field
displays the amount that if entered in that employee’s dollar amount, would
complete the distribution.
Excluding The Job Ticket
Some Job Tickets may be entered for timekeeping purposes but
not be a ticket that will be billed. The
classic example is shop time. In this
case you will enter the time only job ticket and click on the Exclude button at
the bottom of the screen.
|
|
The Exclude button is used to exclude tickets such as
Shop tickets from the billing process.
|
|
The
Invoice Status will indicated EXCLUDED. After excluding a job ticket, the Exclude button
changes to an Include
button. Pushing the Include button
will put the job ticket back in the billing cycle.
Deleting The Job Ticket
When a job ticket is entered on the wrong job, it needs to
be deleted and reentered. There is no
way to reassign a job ticket to another job.
You can only delete a job ticket if the ticket has not been
invoiced. If invoiced, you will need to
first delete the invoice, then you can delete the job
ticket.
Generating The Invoice
Invoices are generated through the Generate Invoices screen
found under the billing option. When
selected, DSM will show all the jobs orders which have not been invoiced. By default the oldest job is shown at the
top.
|
|
Invoices are generated from the Generate Invoice. All unbilled jobs are listed.
|
|
There are several options to show which jobs appear on this
screen.
·
Don’t Show Jobs After
– Jobs after this date will not appear.
Typically it is useless to have jobs clutter the screen which are being
one today or scheduled for tomorrow. The
default for this date is 3 days from the present date. The default can be changed under System
Configuration to accommodate your company’s typical billing cycle.
·
Options
– These options allow you to apply addition filters to the list.
·
Customer list allows you to filter by a
single customer.
·
Show can set the filter to only show
Single Day jobs or Multi-day jobs.
·
Status allows you to filter by billing
status. For example you can filter by
only jobs with problems.
·
Operator allows you to filter on jobs
by a single operator.
·
Salesman allows you to filter on jobs
by a single salesman.
Any combination of filter items can be
used.
·
Jump To
– This option displays a prompt for the DSM order number. By typing in the Order #, the focus will go directly
to that line item.
·
Order By
– This option allows you to sort the list differently. Several options are available.
The Generator Invoice screen is designed such that you can
choose to enter job tickets directly from this screen. Existing DSM customers may find it easier to
enter job tickets from the display job orders screen. Either place is appropriate. However you are likely to find it easier to
bill multi-day jobs directly from the billing screen. PeakSoftware
recommends that multi-day jobs be processed from this screen.
To enter or edit a job ticket. Highlight the job order and press enter. This is equivalent to clicking on the Job Ticket button. Single day jobs will go directly into job
ticket entry. Multi-day jobs will go to
another screen which lists all the jobs in that billing group.
Options to manipulate a job order.
·
See Order
– This button will launch the order enter screen for the highlighted job.
·
See Job Ticket
– This button will launch the job ticket entry screen for entering new job
tickets or editing existing ones. It
accomplishes the exact same thing as entering a job ticket from the Display Job
Orders Screen or Timecard Editing Screen.
·
Master Ticket
– This button will launch the Reorganize Master Tickets screen which allows you
to create, modify or delete billing groups.
·
Incomplete Details – This button will
show a complete description of why a job is not ready to bill.
·
Exclude
– This button will mark a job order and any associated job tickets as excluded
from billing.
·
Attach To Existing Order
– This option allows you to assign this job order and ticket to an invoice
which has already been billed. This option is used when a job order was
mistakenly not included in the original order.
It is also appropriate for use on the job order used if an unexpected
follow-up visit is required after billing.
See Special Situations for more detail.
·
Print
List – This button prints the current list. The list will be filtered just as it appears.
·
Billing Status
– This display only field shows the billing status of the job. See the Reasons Why A Job
Won’t Bill Below for more details.
·
Billing Notes
– These are notes (shared with the order confidential notes) which a billing
clerk can indicate the holdup with a job order.
These notes are included on the report if you click on the Print List button.
Multi-Day Job
Billing Screen
This screen shows all jobs to be billed together as one
invoice. It makes it easy to
complete multi-day jobs.
|
|
Multi-day jobs will appear only once in the list and show
the oldest date in the billing group as the job date. By double clicking on the job, the following
screen will appear.
This shows all job orders included in the billing
group. It has buttons of exactly the
same functionality of the screen before.
Essentially it filters the job list so that you can easily concentrate
on this billing group.
The Add/Remove Jobs button brings up the Reorganize Master
Tickets screen which facilitates altering billing groups. For a multi-day job to bill, each individual
job order must have a job ticket and be marked as closed. At least one of those jobs must have billable
line items.
Reasons
Why A Job Won’t Bill
Job Not Marked As Closed – Before billing
can occur, the original order must be closed.
This will be indicated as an asterisk (*) on the display job orders
screen.
Must Have Job Tickets – Each job order
must have a job ticket associated with it.
If there is no job ticket, it should be excluded.
Must Have Line Items – In the case of
a single day job, the job must have at least on line item. In the case of a multi-day job, at least one
job must have a line item. Other job
tickets in the billing group may be time only.
Not All Job Orders Are Valid
– In a multi-day job, every job order included in the group must be valid
according to the rules above. A classic
problem is where the billing group includes jobs in which the paperwork has not
been turned in yet. In this case these
jobs should be broken into a separate billing group which will allow the
completed jobs to generate and invoice.
Prior versions of DSM allowed you to override billing
problems and generate an invoice the best it could. DSM not requires that each job be valid for
before invoicing can occur. Fortunately
the tools available to resolve billing problems make it very easy.
Options To Generate An Invoice
When jobs are ready to bill, the billing screen will show an
asterisk in the left status column. This
indicates that the job is ready to bill.
Highlighted – This button will generate an invoice
for only the highlighted job.
All Ready – This button will generate invoices
for all jobs which are ready.
In both cases the following screen will appear.
|
|
The Highlighted or All Ready buttons will tell DSM you
are ready to generate invoices. DSM
prompts you for final billing instructions.
|
|
Options
·
Invoice Date – This is the date to put
on the invoice. It will be the same for
all invoices generated.
·
# Of Invoices To Generate – This
display only field indicates how many invoices will be generated.
·
Starting Invoice # - This is the
starting invoice number. Note that is
can only be entered if you are generating just for the highlighted
invoice. In the case of all ready,
multiple invoice numbers would be needed.
This option is extremely useful if you are regenerated a previously
generated invoices which was incorrect.
Using this option you can recreate the incorrect invoice with the same
number without losing an invoice in your sequence. Note that the number entered must be
unique. Normally invoices are numbered
one after another.
·
Preview Invoice To Screen – This option
allows you to preview the invoice to screen.
You can even print them from the preview screen. However the invoice is not generated and no
invoice numbers in your billing sequence are used.
Pressing OK generates the invoices. DSM will ask you if you wish to print
them. If you chose not to print them,
the invoices are still generated and you will need to print them later using
the reprint invoice option.
Invoicing Options
Individual Invoices
Some clients find it more convenient to have DSM invoice
each job after the job ticket is entered.
This can be done by turning on the Individual Invoices option on the
System Configuration / Job Tickets screen.
When completing each job ticket, DSM will prompt you to
invoice the job. If there is a problem
with the job DSM will not generate the invoice but prompt you with the reason
the job could not be billed.
Even with this option turned on, you will need to visit the
Generate Invoices screen periodically to check for problem jobs. In addition, multi-day jobs can be processed
much easier from this screen.
Entering The
Invoice #’s
Some DSM clients have the need to enter an
invoice # for each invoice generated.
This is a very unusual situation and should not be turned on unless you
first contact Peak Software. If turned
on, a prompt is given for each invoice generated and a user must enter the
invoice number. Any number can be
entered but in all cases, DSM validates that the invoice number is unique.
Manual Invoices
There are times when you will need to generate an invoice which
is not directly associated with a job order.
DSM’s manual invoice is the mechanism to do this. A classic example is blade sales.
All
manual invoices are generated from the financial history screen for that
customer. (Action Tab
/ Financial History). You then
need to choose the Create Invoice
button. DSM will ask you what type of
invoice you would like to create. You
can create invoices from Job Tickets which is the same as the normal Generate
Invoice option except that it is filter by that customer or choose manual
invoice. In this case choose manual
invoice.
|
|
Manual Invoices are created from the financial history
screen.
|
|
The manual invoice entry screen will appear.
|
|
Manual Invoices are invoices not linked to a job order
or ticket.
|
|
The following items may be entered.
·
Invoice Date –
Date of the invoice.
·
Type Of Invoice – Type of invoice. Choices are: Normal Invoice, Credit Memo, Finance Charge.
·
Site #
- Job Site # from the job site table.
You can link a manual invoice to a job site but if work is associated,
the job should be invoiced as a multi-day job through the regular billing
screen.
·
Job Site Info
– The Job Name, Address, etc. will show up in the Job Site area of the
invoice. Entry of this information is
optional.
·
PO # - Purchase Order
# (optional)
·
Job Request #
- Customer’s Job Request Number (optional)
·
Salesman
- Salesman
·
County
- County
·
Territory
- Territory
Pressing the New button brings up the line item entry
screen.
|
|
Entry of line items for manual invoices is similar to
Job Ticket line item entry.
|
|
Entry of the line item is similar to the Job Ticket entry
screen. You entry the
quantity, a valid product code and the each price. DSM will calculate the extended price. If tax should be charged on the item, you
will need to make sure the Item Is
Taxable checkbox is checked.
Multiple line items can be entered by pressing the new
button again. Editing existing items can be done by highlighting the item and
pressing the modify button.
If the invoice is to show sales tax, the Job Is Taxable Using Rate checkbox must
be checked and the appropriate tax rate selected. These tax rates are defined in Table
Maintenance / Sales Tax Rates. Only line
items where Item Is Taxable is
checked will be charged tax.
Notes which go on the invoice can be entered in the notes
section. Pressing the OK button will
generate the invoice. DSM will prompt
you for the invoice number. Once
generated the line items for this invoice cannot be edited. The only way to fix a manual invoice is to
delete the invoice and recreate it.
Special Situations - Invoicing
Fixing An Invoice
Once generated in DSM, the invoice amounts cannot be
edited. If an invoice is generated and
upon review, it is incorrect, the only way to fix it is to delete it.
Invoices are deleted from the Invoice Detail screen off
the Financial History screen.
|
|
To delete the job, highlight the invoice on the Financial
History screen and double click on it.
The invoice will now show on the Invoice
Details screen. Click on the Delete Invoice button.
The invoice will be removed.
In the case of manual invoices, the entire invoice is removed including
the line items. In the case of invoices
generated through job tickets, the job tickets are not deleted nor are the line
items in the job tickets. These line
items are now editable however because the invoice status has been removed.
After fixing the invoice, you can regenerate the invoice and
apply the same invoice number by entering that invoice number as the starting
invoice # (you need to generate the invoice using the Highlighted button on the Generate
Invoices screen)
This will preserve the invoice number in your invoice sequence.
Assigning A Job Order To A Group With Has Already Been Billed
From time to time job orders may appear in the Generate Invoices screen in which the
billing group had already been billed. A
classic example is a follow-up job order where a problem was corrected which
will not be billed for.
In this case you want to attach the job order and associated
job ticket with an invoice which has already been billed. This is possible if the job order does not
have any line items (billable items) associated with it.
In this case you highlight the job on the Generate Invoices
screen and press the Attach To Existing Invoice button.
|
|
Job Orders belonging to billing groups which have
already been billed can be done through this utility
|
|
Select the invoice the job should be attached to. DSM will then link this job to the billing
group.
If there was a lump sum billing (line items on only one job
ticket), DSM will ask you if you want to remove the old back distribute and
create a new one. If so DSM will bring
up the back distribute screen and allow you to create a new back
distribution. Note that if you say yes, the
old back distribution is removed. If you
then cancel from the new back distribution, the result is that no back
distribution is in place.
If you are confused or later want to review the distribution
of revenue from an invoice, go to the Financial History screen and double click
on the invoice. From the Invoice Details
screen, you can see the job orders / tickets that produced the invoice. If you click on the job ticket you will see
the back distribution information. You
will need to edit the default ticket (one with an asterisk on it) if want to
edit the back distribution credits.
Credits must be edited through the ticket that created them which is the
ticket with the billable items.
If the invoice was a time and material ticket (where each
job ticket shows it’s own revenue),
you will want to apply the revenue manually via the Invoice Details screen. Or
in many cases, just leave that ticket with no revenue credits.
Without the use of this utility, you would need to delete the
invoice, add the job order to the billing group, and then regenerate the
invoice with the same invoice number.
Credit Memos
In DSM, credit memos are simply manual invoices where the
type is Credit Memo. In this case the
price on the line item is entered as a negative number. The result is that the customer receives an
invoice with a credit balance. Later you
can use the Transfer option to apply
that credit to a normal invoice.