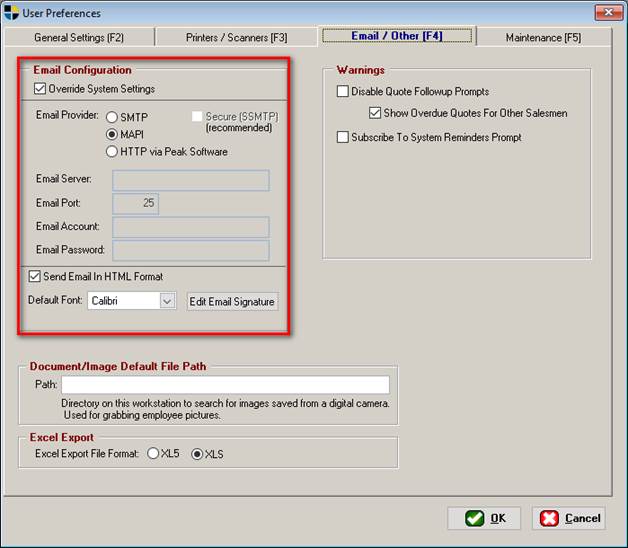Requirements for Email Configuration
with DSM
Updated July
31, 2019
Our DSM clients heavily rely on email to communicate with
their customers. We are asking for actions on your part by 8/30/2019 to partner with us in
achieving the following critical objectives.
1. To ensure that the
customer emails you send via DSM are delivered in a timely manner
2. That the email
addresses you are sending from are not marked as SPAM senders by email service
providers
3. To ensure that your
customers have confidence that they are receiving legitimate emails from your
center
4. To simplify the
email configuration settings and reduce potential configuration conflicts that
could be set by DSM users or IT staff.
In the past we have allowed a small number of DSM clients to rely on
Peak Software Systems company email server to aid email communications from the
DSM desktop application. This was
provided as a courtesy to customers who did not have their own email server and
was not part of licensing and service pricing or agreements. Last November we sent emails and reached out
by phone to all our DSM clients who were sending DSM related emails thru our
server and requested that they configure their own email servers to use with
DSM as most of our clients already do.
The primary reason for moving away from the Peak server is that using it
to send emails creates conflicts in the sending emails that are identified by
email services including Yahoo!, Gmail and others as potential spam and can
lead to blacklisting. Unless the email
matches the server that sent it, those servers will not accept it and you email
will not be sent.
Configure your own email server
to be used with DSM:
To most effectively meet these objectives, we require that all centers
configure DSM to use their own email domain to send emails by 8/30/2019. This means that you will need to configure
DSM System Configurations area to include your domain and primary business
email address using SMTP protocol. We
also suggest that this domain be “open” so that users at various DSM
workstations can configure their own person emails using the User Preferences
override that is available in DSM.
Details on configuring your server at the system level and workstation
level are below. Gmail, Outlook and
other popular domains can also be used.
If you do not have your own
email server there is an option:
DSM can be configured to work with MS Outlook applications running on
the same desktops or servers that have DSM application running.
DSM Application Configuration
Levels – Overview
System vs. User Preferences Email Settings
There are two different locations in DSM to configure email settings,
System and User Preferences. System settings affect DSM system wide but can be overridden
on each workstation. You may enter specific settings for the entire system but
need to override those settings on particular workstation to use a different
email option.
One example would be to assign system settings to use your email server
via SMTP. Workstations used by multiple users and don’t have Microsoft Outlook
installed would use the System settings. On workstations with Microsoft Outlook
or another email client could have the workstation settings configured to
override the system settings and to use MAPI.
Note that some SMTP servers require the user to login using their
credentials assigned to their email address.
In this case the System settings will not work and each user must
override the system setting via Workstation Configuration.
SMTP – This is the only option for configuring
email delivery from DSM on the System level.
The instructions for this vary depending on the email server Software
used by your organization.
User Preferences Settings Options
(Overview)
The workstation settings can be accessed by going
to File > User Preferences and selecting the Other / Email [F5] tab. There is an option to Override
System Settings with these options:
SMTP – This option can be used to assign a
specific email address for sending emails from this workstation however only
one email address per workstation can be accessed.
If you have SMTP Site Configuration and are using
an “Open” domain you do not need to use Override System Settings.
If you have SMTP Site Configuration and are using
a “Closed” domain you MUST use the Override System Settings for each
workstation or you will be unable to email from that station. Only one email
address can be configured for each workstation and each workstation must use a
different email. The email is determined
by the user that logs into DSM in their user profile.
MAPI – This option will allow you to connect
directly to an email application account on that specific machine such as
Outlook. This is a good option for those who would like emails from DSM to come
directly from there Outlook email account. Keep in mind this is not a great
option for shared computers unless they sign into windows with different users.
HTTP via Peak Software – as of
8/30/2019 this will no longer be an option to configure
Configuring System Level Settings – Detail
System Configurations must be set in
SportsMan and must be associated with one email address.
SMTP
Use this system option to configure your
organization’s email server and system.
NOTE: This
option may require that a configuration change be made on the mail server to
allow relay of email messages from within your network. Some reasons why it may not be the best
option would be that your IT provider is not willing to allow emails to be
relayed for security reasons. Some emails servers may not allow relay of emails
from an application like DSM. If this is the case for your organization please
contact DSM support at support@peakinfo.com or call us at (801) 572-3570 ext.2
To configure DSM, go to File >
Administration > System Configuration and select the Connection
[F3] tab.
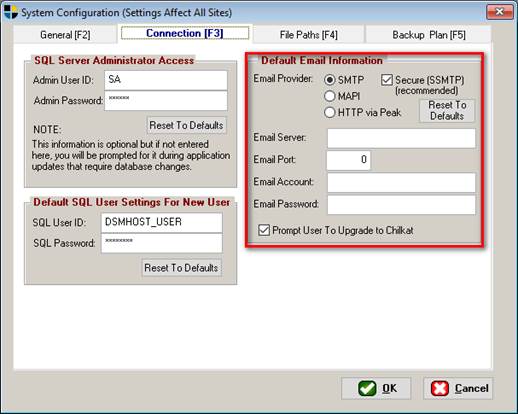
Enter the following information:
Email
Server: SMTP address for your email server.
Email
Account: email account for your email server. This is often your
center’s main email address but may be a specific email address set up by your
IT group. NOTE: Check with your email administrator with any
questions regarding these requirements. Email
Password: _____ password for the email account
entered.
NOTE: If you are
using a web-based email service such as Gmail, Google Business, Yahoo!, or AOL
there are links to instructions below. We have not yet been successful using
the Microsoft based web email services such as Hotmail, or Live.com. We are
continuing to research the viability of using these email accounts with DSM.
HTTP via Peak
Software – as of 8/30/2019 this will no longer be an
option.
MAPI –
as of 8/30/2019 this will no longer be an option to configure on the System
level.
Checkbox
to Prompt User to Upgrade To Chilkat – We recommend you check this. Modern email servers have enhanced security
and require a different driver to authenticate.
Older installs of our software do not have this updated driver. To get it, you can reinstall the software or
check this box. When the box is checked,
the software will make sure the correct software is installed and install just
that driver if necessary. Since it’s a
system setting, it will be enforced on all workstations and is the easiest way
to identify older installations.
Configuring Workstation Level
Settings – Detail
Workstations will default to System Configuration settings unless
overridden for each workstation that would like to use either
SMTP
Closed networks – Override to set a
different email address than the system configuration, must be consistent with
User profile email address of all users logging into DSM to use that
workstation. If override is not
configured then no email can be sent via sportsman from that workstation.
Open – no workstation override is needed
MAPI
If you have Microsoft Outlook or another email
client installed on your computer MAPI is a good option as DSM will use that
client to send emails. You will also
have a history of emails sent.
Go to File > User Preferences and
select the Email / Other [F4] tab.
Check the
box next to Override System Settings
Select MAPI next to Email
Provider:
HTTP via Peak
Software –
as of 8/30/2019 this will no longer be an option to configure