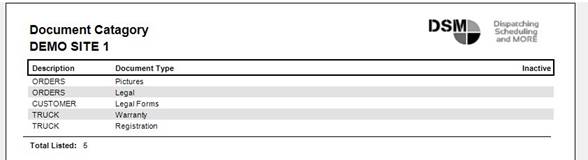Document Management in DSM
These instructions cover the built-in document management
system in DSM.
Note: Administrative access is required for many
areas of this instructional.
This document will cover:
·
Setting up document categories
·
Adding documents to various areas of DSM.
·
Viewing & editing document properties,
choosing when they print as attachments to various items.
The document management capabilities in DSM are robust and
span multiple areas of the system. Its
purpose is basically to replace the old fashioned file cabinet by allowing you
to scan, categorize, and manage all types of forms & images, then store
them in the appropriate areas of DSM.
Within DSM, there are 11
locations you can store / attach documents.
They are:
1.
Users
2.
Customers
3.
Job Sites
4.
Quotes
5.
Orders
6.
Job Tickets
7.
Trucks
8.
Equipment
9.
Service Records
10.
Purchase Orders
11.
Service Types
To use the system effectively, you must first set up the
document categories.
Go to File >
Maintain tables > General > Document Categories. You will see the following screen:
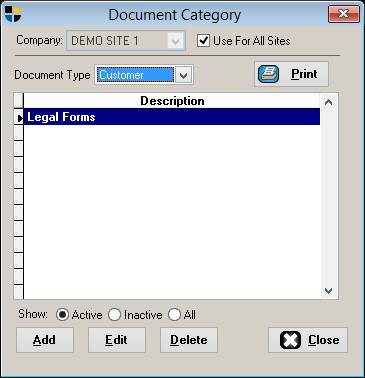
In most cases, you’ll want to check the box that says “Use
for All Sites.” This is the typical
setup. The only reason to uncheck that
box is if you run more than one company out of DSM, in which case you might
have separation between the two.
There are many document types. You can add multiple categories under each
type.
For instance, you might have Legal Items and such under
Customer. Then under Trucks you might
have DOT items, registration, etc.
For now, just create a description by Clicking ADD. Call it Legal Forms for now.
Once done, click Close.
With one category now defined, we’ll show you how to use it.
1.
Edit any
customer you have. Note the Documents
tab at the top right.
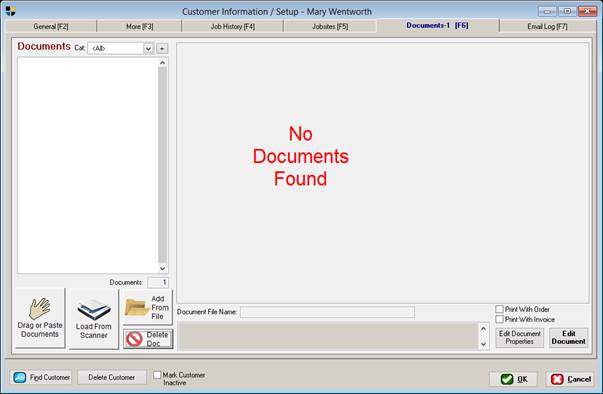
2.
From here, you have 3 options. You can drag documents from your computer to
the white window at the left, load from Scanner, or click add
from file. Any of the options will bring
a document into this customer. NOTE:
If you select ALL for category and add the document, it will be stored
under ALL. If you choose Legal Forms, it
will then reside under legal forms.
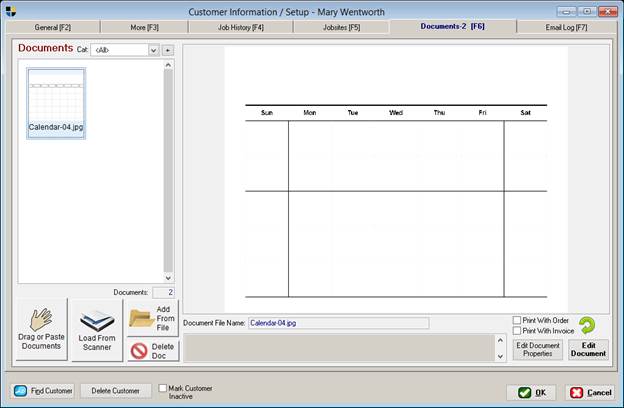
3.
Once the file is in the window, highlighting it
will preview the file in the window at the right.
4.
If you want to modify the document, you must
delete it and add the newly modified one.
DSM does not have the capability of editing a document. Double clicking or clicking EDIT document
will only open it using your default application on your computer.
5.
If you wish to change the document, you can
always do so by clicking EDIT DOCUMENT PROPERTIES.
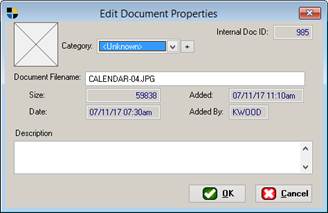
6.
Finally,
you have two other options at the bottom right.
Checking either of the boxes “print with order or print with invoice”
will mark this document to print whenever you have an order for this customer,
or an invoice. It’s a nice feature to
have should you need to remember to print something with the order, or invoice.
Keep in mind, this functionality is exactly the same with
all other areas of DSM.
Reporting
Considerations:
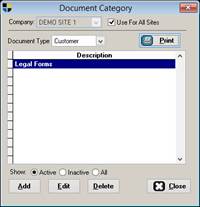
Clicking the PRINT button will produce a report showing all
of your document types & categories.