DSM Instructional – Get to know the Dispatching Screen
These
instructions cover the main dispatching screen in DSM and its features.
The
dispatching screen (or schedule) can be accessed in two ways. You can use main screen button called “JOB
SCHEDULE” or
from the ACTION menu on the main menu at the top. It is the first item. You will see this screen:
Note: We’ve shown an actual shot from a
client to give you an idea of how powerful DSM can be. As seen here, with just a glance you can tell
what’s going on with your business.
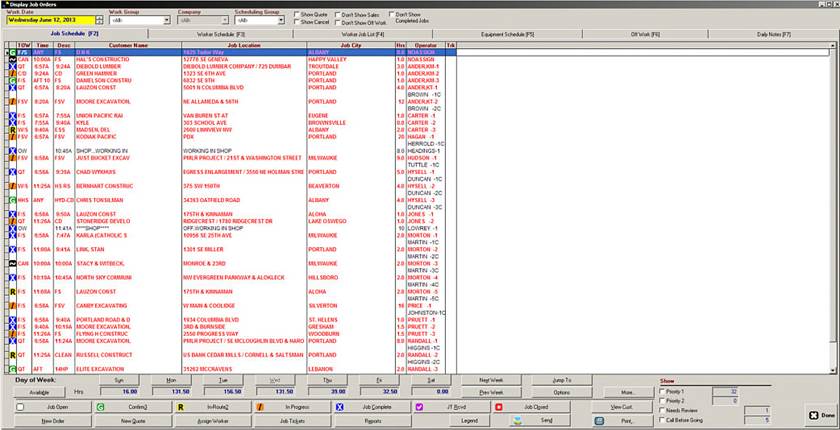
Seen
below, a simpler example which we’ll explore.
First,
across the top:

The
date is used to switch from day to day.
You can also use the Previous & next buttons at the bottom of the
screen to navigate to different dates.
The Jump to Option below also allows you to go to a particular job
number if you need to.
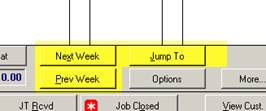
Work
Group displays all work groups by default but you can narrow down your list by
picking certain ones.
Company
displays only jobs relevant to the company you are in. Only valid in multi company
configurations.
Scheduling
group can display only jobs that fall into certain scheduling groups. Helpful for narrowing down
your display as well.
The
Check Boxes in the upper right also help you narrow down your view.
Show
quote, if checked, only shows QUOTES on the display and does not show normal
jobs.
Show
Cancel, if checked, only shows CANCELLED jobs on the display.
Don’t
Show Sales, If
checked, will hide jobs with a worktype of SALES.
Don’t show off work, if checked, will hide the jobs that
show on the schedule which reflect employees being off. Off work entries show as BLACK JOBS on the
schedule for your convenience.
Don’t
show completed jobs, if checked, will hide any job with a status of CLOSED or
COMPLETE.
JOB SCHEDULE (F2)

On
the job schedule tab, there are many items typical to dispatching. Every column can be resized and sorted by
clicking on them / dragging them around.
Double clicking any job will open the job for editing.
If
you need more items to show on the schedule that aren’t shown by default, click
the options button. You will see the
following screen:
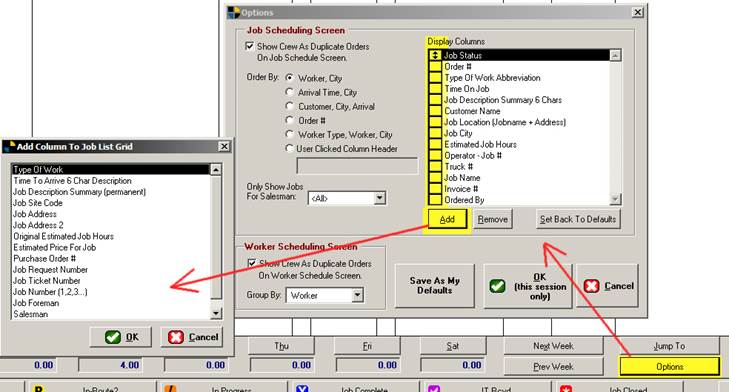
Clicking
Options will show the Options for your schedule. You can drag the display columns here as
well. Also, you can add other columns by
clicking the add button. Once you’ve
added other columns that suit your needs, click SAVE AS MY DEFAULTS and it will
follow you wherever you log into DSM, on any computer.
WORKER SCHEDULE (F3)
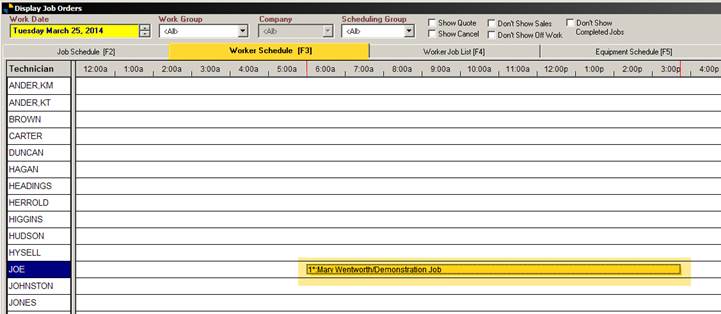
The
Worker Schedule tab shows an “at a glance” view of your workers and their jobs
for the day. Double clicking any item
here will bring up the job itself. You
may also drag jobs from one worker to another here as well as adjust their
start & end times by dragging the beginning or end of the job.
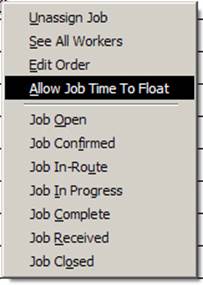
Right
clicking any item on the schedule, on any tab also support
a right click option for ease of use.
WORKER JOB LIST (F4)
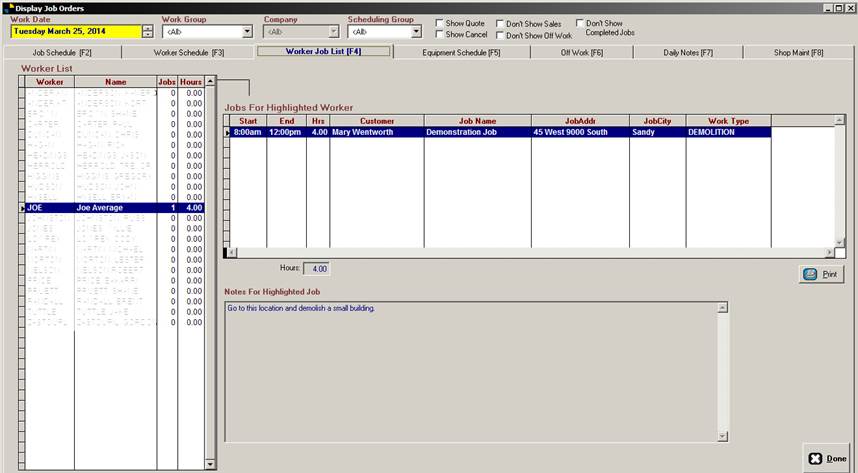
The
worker Job list is an easy way of quickly identifying what your workers are
doing. Simply highlight any worker and
you can see what they’re scheduled for on the date selected. Double-clicking any job for a highlighted
worker will open the order shown.
EQUIPMENT SCHEDULE (F5)
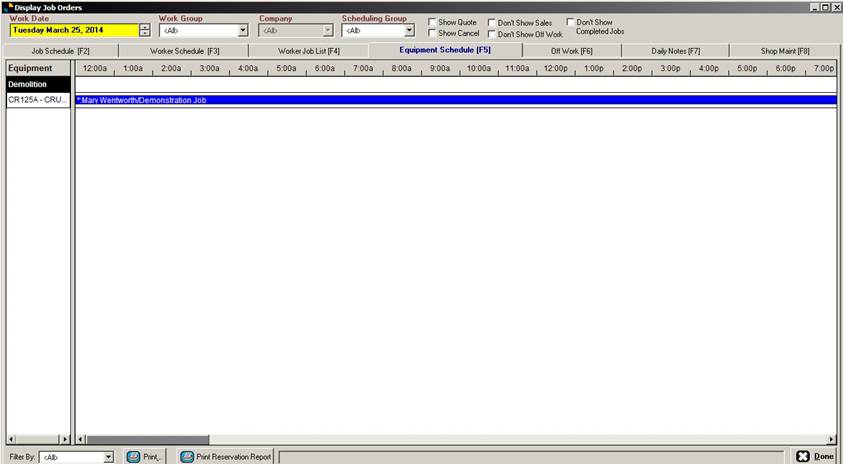
The
Equipment Schedule, like the other screens is your at-a-glance tool for what
equipment is where. Double clicking any
scheduled equipment will open the order on this screen. There is also a reservation report at the
bottom of the screen.
OFF WORK (F6)
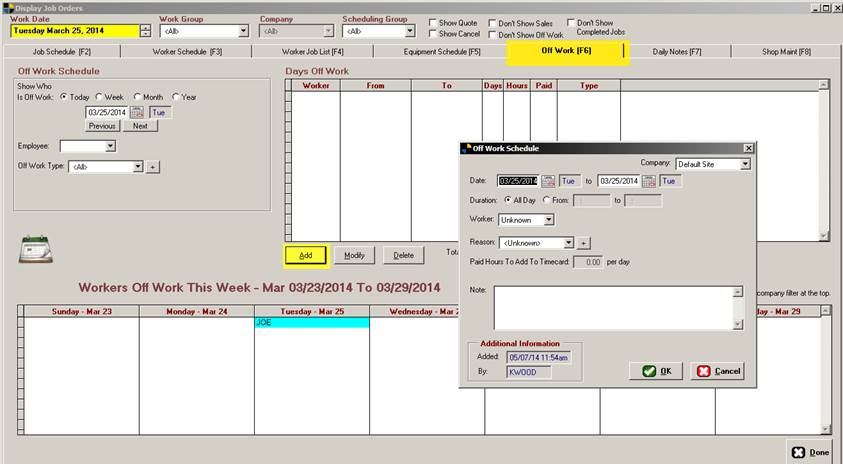
Off
work shows a calendar of workers and their days off. When you create an off work entry, a shadow
job is created on the schedule showing you that a worker is off.
DAILY NOTES (F7)
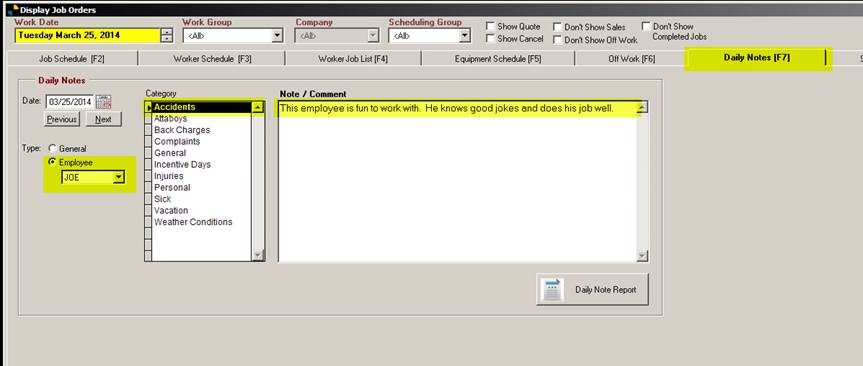
Daily notes is a helpful tab because you can simply give
general notes on people or general happenings.
Helpful for giving atta-boys,
complaints, noting day to day things, etc.
SHOP / MAINT (F8)
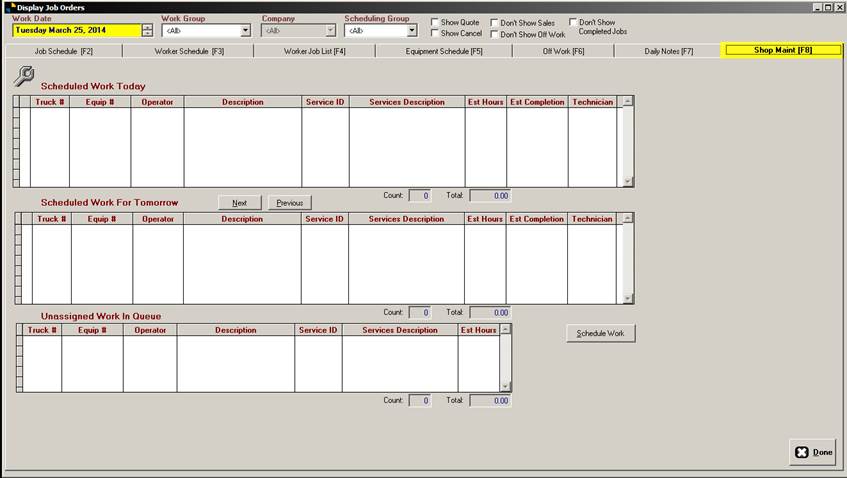
The
shop/maint tab is the schedule for your shop
employees. It displays internal service
jobs for trucks, equipment & maintenance items.
End
of document.