DSM Instructional – Assigning & Dispatching the
Order
These
instructions cover assigning jobs and basic dispatching functions in DSM.
Before
dispatching we’ll discuss briefly how to customize your schedule as it can be a
powerful tool in your business.
Note
the green highlighted area. The headers
on the schedule can be clicked to sort ascending or descending and you may also
slide them around to accommodate your view to your liking.
Go
to the Schedule via the Menu, or the main button on
the main screen that says “job schedule.”
When the schedule is open, click the OPTIONS button as shown below.
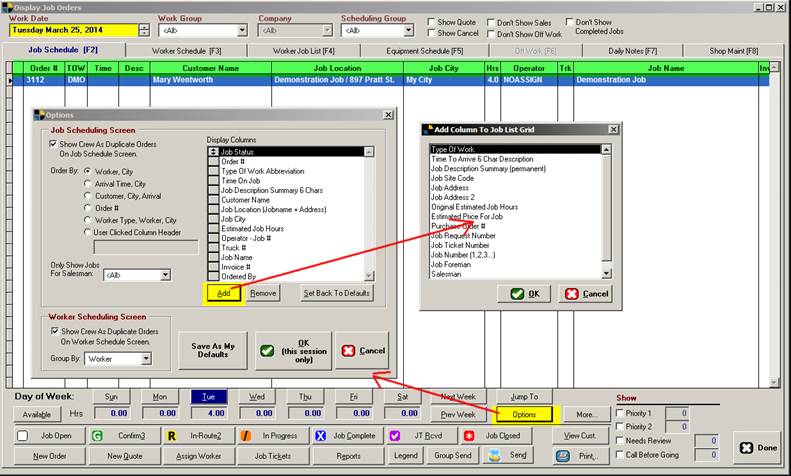
On
the options area, you can choose what you’d like to see. To move something around, you can drag them
up or down to your liking, plus you may add other columns to your view. To save it, click SAVE AS MY DEFAULTS and it
will carry with your user ID wherever you log in.
Assigning workers: Highlight the job on the screen. Below you will choose the “Assign Worker”
button. You may also “Right Click” the
job to get the same options shown at the bottom of the screen. It will bring up the screen seen below.
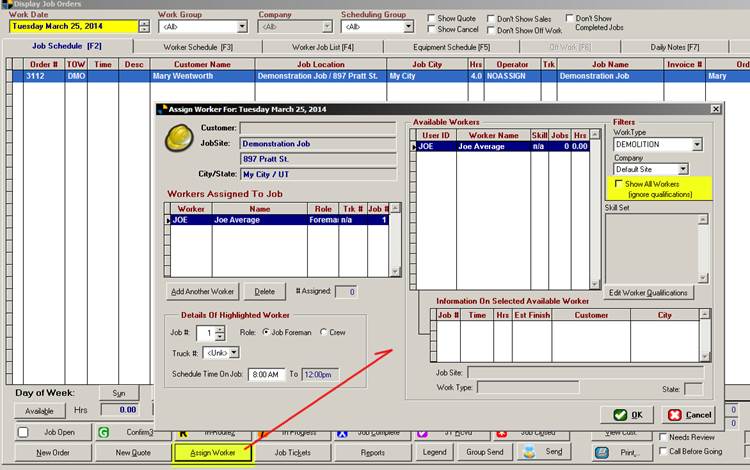
In
the list under Available Workers at
the top you will see your available crew.
If you check the box highlighted it will show everyone in your
system. These options may be changed in
your user preferences if you need to.
For
now, click on a worker and they will show up on the left. The first worker to be assigned will always
be considered the primary (or foreman) on the job.
To
add more, click the ADD ANOTHER WORKER BUTTON and repeat the steps. Each additional worker will be deemed a
helper by default. Many other details
are shown for each worker when you highlight them in the lower right side of
the screen. Helpful items like current
job they’re on and other information is useful when scheduling workers.
When
you’ve assigned your workers, click OK.
Now
back at the schedule, let’s see what we have.

Now
on our schedule we have a job showing many details. At a glance, we can tell what’s going on and
what they’re going to do. Remember, you
can customize your display so don’t forget to take advantage of that feature.
Now
let’s right click that job. A menu will
appear and it contains most of the options shown at the bottom for easy entry.
Dispatching
is simple.
These
status buttons are used to update the job status in the far left column and are
for the “at a glance” update often needed by dispatching. It’s your WHITE BOARD.
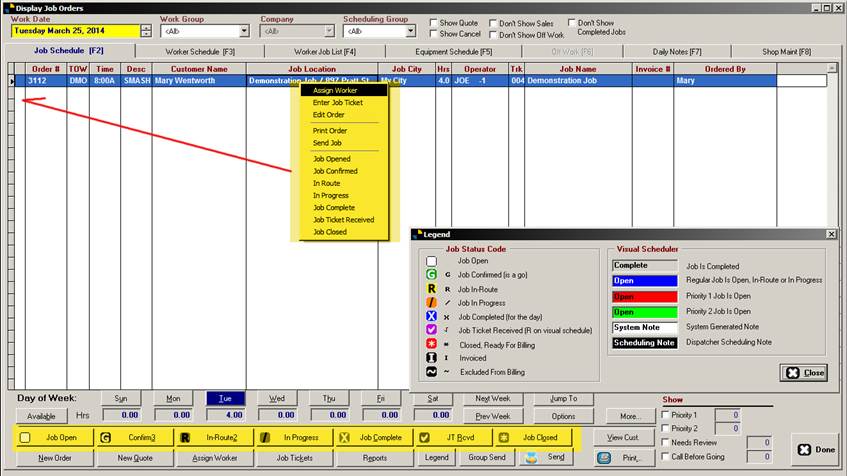
Clicking
a status button (CONFIRM in this case) will place a status icon next to the job
as shown here.
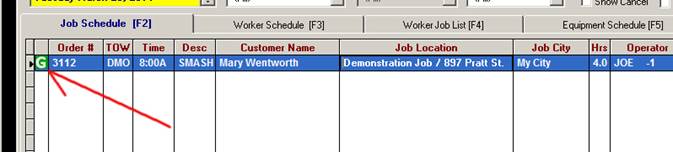
Clicking
In Route 2, in progress, job complete, JT received or
Job Closed will place the appropriate icon next to it and change the time of
the job to the current time.
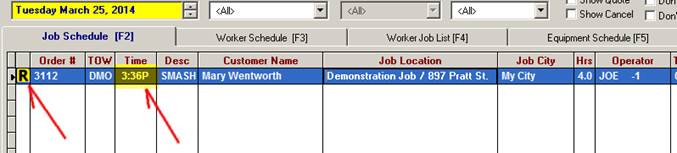
Clicking the JOB COMPLETE BUTTON will
mark the job as closed and replace the DESC (your quick job description in the
order) to the timestamp of the time you completed the job. NOTE: It is necessary to mark any job as COMPLETED
in order to bill it.
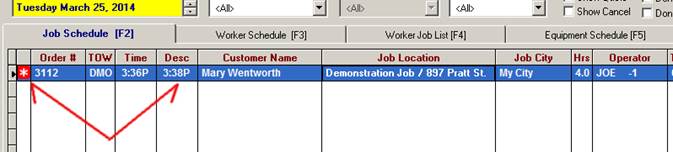
Typically
you’ll mark the job as closed when the workers come back from the job or you
hear they’re done. This allows you to
mark an option on the schedule that will NOT SHOW completed jobs allowing you
to focus on more important items.
Clicking
the SEND button will actually TEXT the information to the worker. This format is defined in the configuration
under FILE > MAINTAIN TABLES > GENERAL >CUSTOM TEXT FORMATS. It can also be overridden in the user
configuration.
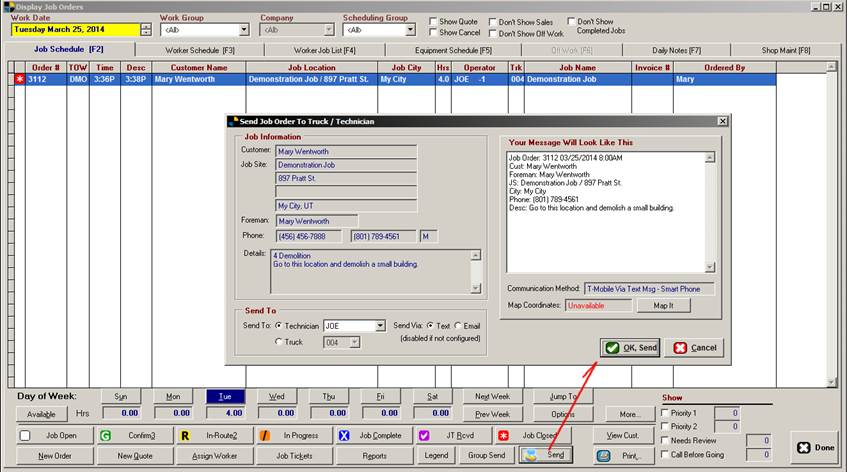
Clicking
the PRINT button either inside of the order or outside
on the schedule will print it. You can
print, email or send to a file if you wish.
Below
is a sample of a printed order. You may
customize them if you wish. For help
customizing, please contact support.
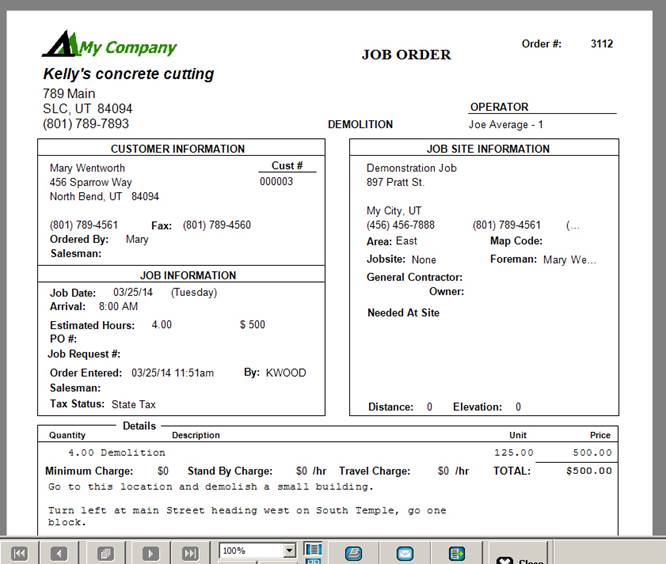
WORKER SCHEDULE TAB (F3)
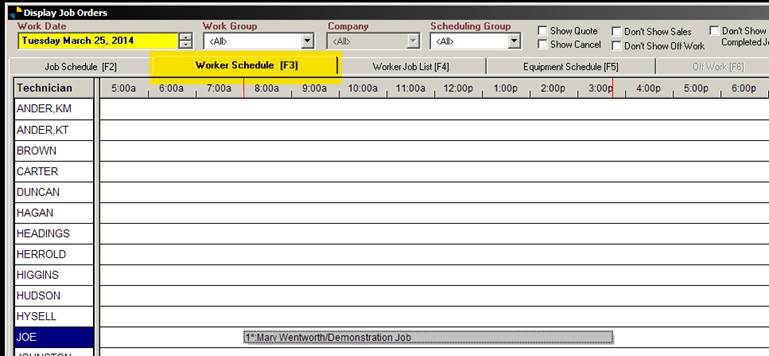
The
worker schedule tab shows a nice graphical view of your workers and where they
are. As with the JOB SCHEDULE TAB, you
can right click on any worker/job to show menu options. You can also drag and drop jobs onto other
workers as well as adjust the start & end times visually by dragging the
sides of the graph.
WORKER JOB LIST (F4)
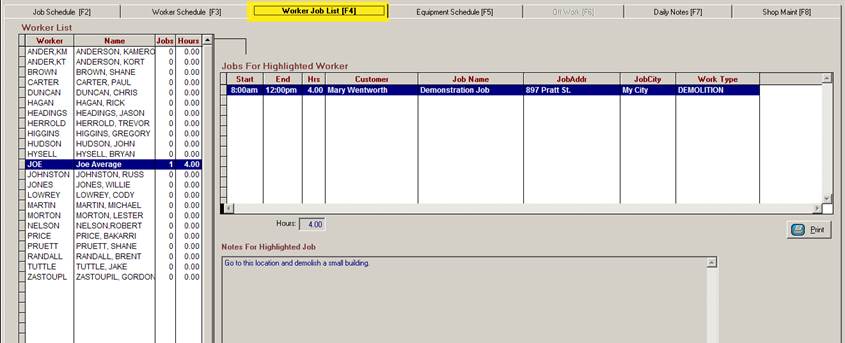
The
worker job list tab is a helpful way of showing all workers & their jobs at
a glance. Simply highlight a worker on
the left and their jobs are shown on the right.
You can also print the list for a worker with the print button.
Finally,
let’s go look at some dispatcher reports to see what we have.
Go
to reports > dispatcher reports > and choose “Print job orders for the
day”
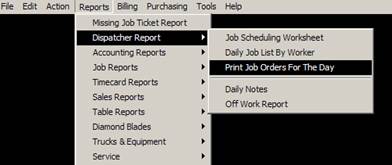
This
option will give you the following screen:
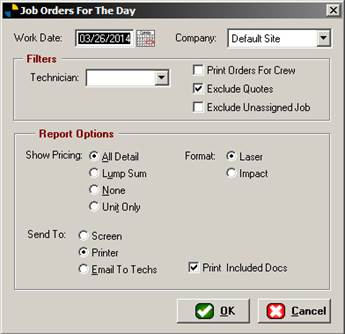
This
report isn’t really a report. When you
print job orders for the day it is designed to print all of the work orders for
you to hand out for the next day. You
have many options here to accommodate what you need.
Go
to Reports > dispatcher reports > daily job list by worker.
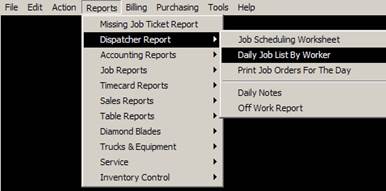
You
will see the following screen:
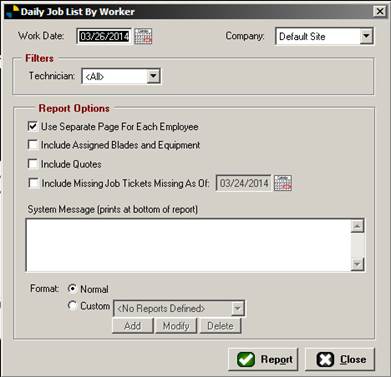
This
prints a report shown below. You have
many options. You can also customize
this report by choosing the format at the bottom. Choose custom and you can add your own report
with any field you like.
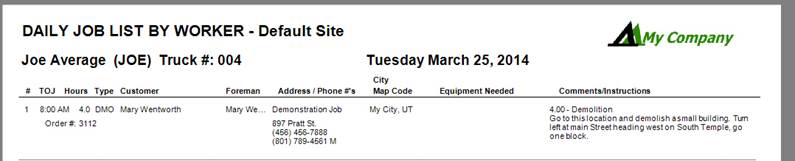
Go
to Reports > Dispatcher reports > Job Scheduling worksheet.
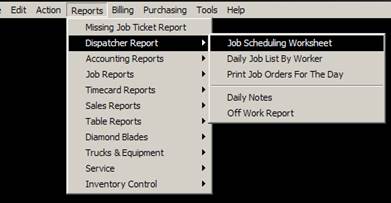
You
will see the following screen:
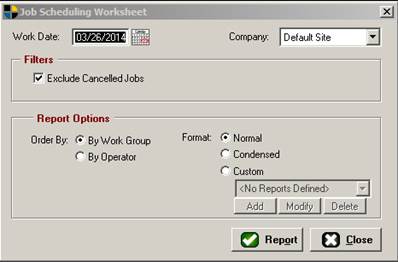
As
with the other reports, pick your options and run the report.
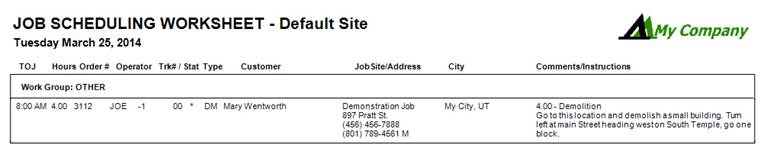
End
of document.