Entering Customers into DSM
These
instructions show how to enter a new customer into DSM and understand the
initial screens.
Road Map
·
Determine
Customer Numbering Strategy
·
Entering
new customer into DSM and filling out all required information, including main
contacts and billing information.
·
Configuring
the information on the More Tab. (F3)
Rights needed: Adding customers into DSM require “User can
add customers” under customer management in their user profile. You may also need administrative rights to
turn on or off features in DSM.
There
are numerous ways to add customers into DSM.
The most commonly used option is to click the button on the main screen [Customer Lookup]
Alternately,
you can also use the menu options at the top Action > Customers.
Note:
There are also “hot keys” in DSM as well. Pressing CTRL + U will also get you to the
same screen.
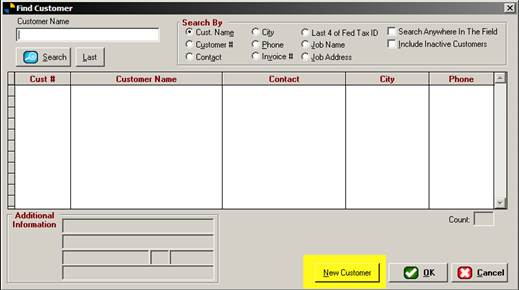
Click
[New Customer].
By
default, the automatic customer numbering feature in DSM is turned on. DSM will assign a number for you.
If
you wish to number your customers yourself, this option can be turned off by
going to File > Administration >
Company Configuration.
Edit
your company configuration by selecting the “General” tab, then unchecking the
“Automatic Customer Numbering” box as shown.
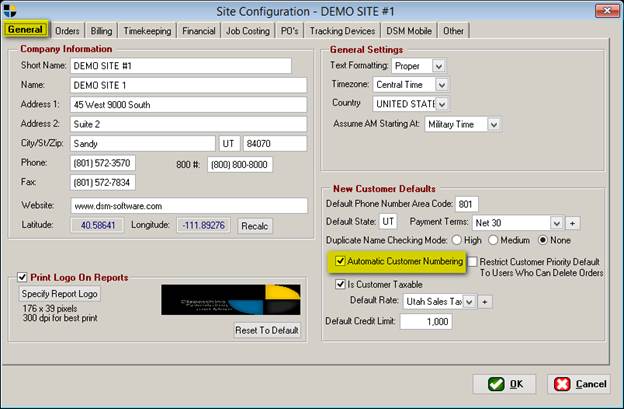
Enter
a Company Name and other associated information.
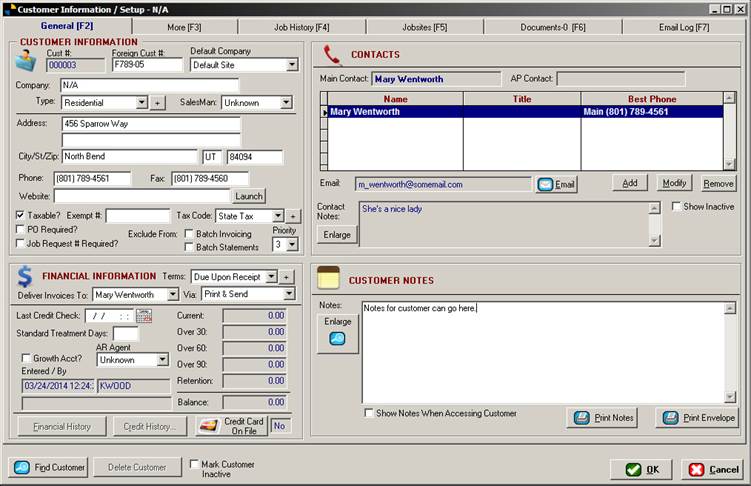
GENERAL (F2) tab:
Foreign Customer #: Used for an alternate customer number. (e.g. Accounting
package customer number, etc.)
Default Company: Used to determine which internal company
the customer belongs to. More on
multiple companies can be found in the Configuration Documentation section.
Company: The company or Customer name may go here.
Type: Select which customer type.
Address, City, State, Zip,
Phone: Self
explanatory.
Website: If the customer has a website, you can
enter it here. The “LAUNCH” button will
open the website using your computers default browser.
Taxable: If checked, will prompt you for a tax
rate when billing.
Exempt #: If customer is exempt, enter their exempt
number here.
Tax Code: Pick the default tax rate (code) to apply
to this customer. (invoices
automatically drop in the tax rate when billing)
PO Required: If
checked, any job entered for this customer will prompt you for a PO
number. It will allow an override until
the billing phase. Billing cannot occur
until a PO Number has been entered.
Job Request # Required: If
checked, the field on the order called “job request #” will require you to make
an entry here. You may use this field
for many purposes but is not required.
Exclude from: Batch invoicing, if checked, will require
you to invoice this customer individually.
Exclude from: Batch Statements, if checked, will
require you to send statements individually for this customer.
Priority: Sets a default priority level for a job
for this client. (jobs
for this customer to show up as a prioritized color on the schedule.)
Financial Information
Deliver invoices to:
Pick who the
invoices should go to. This information
comes from the contact information in the upper right hand section of this
tab. You may choose multiple contacts
and define their roles within their organization. In the example here, there is only one person
as it is a residential job.
Terms: Choose the customer terms here. Note you can add a new one by clicking the
plus button.
Via: Choose the method which the invoices are
to be delivered.
Last Credit Check: Enter a date that you last ran a credit
check on them. You may click the
calendar instead of typing if you wish.
Standard Treatment Days: Enter
the number of days you wish to have the system count to determine past due
status.
Growth Account: Set
whether it is a growth Account.
AR Agent: Select the person which is the Accounts
Receivable agent for this customer.
People from the Upper Right contact info show up here if multiple are
entered.
Entered / By: Shows the date, time and USER ID of the person
that entered this customer into the system. Helpful for Sales
Reporting.
Financial History
Button: If clickable, will take you
to the financial history screen of this customer. If it is grayed out, no financial history
exists.
Credit History Button: If
clickable, will take you to the credit history screen for the customer. If it is grayed out, no credit history has
been entered.
Credit Card on File: Click this button to store their
encrypted credit card information for future billings. The “YES / NO” field simply alerts you as to whther credit card information is stored or not.
Find Customer Button: Easily look up another customer right
from any customer information screen. If
you’re in the middle of entering the customer and have to look up another, the
system will prompt you to save what you have entered before going further.
Delete Customer
Button: Clicking this button will
delete the current customer. It is
recommended to use the MARK CUSTOMER INACTIVE however.
Contacts
The
contacts area simply contains company or client contact information. Multiple people can be entered. It shows the main contact and AP contact in
gray at the top.
To
add a contact, click the Add button. The
following screen will be shown.
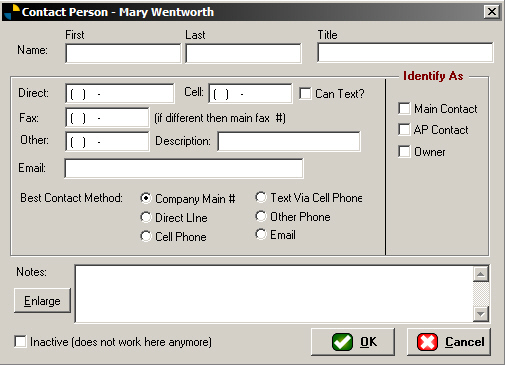
Enter their information here. Selecting MAIN contact will cause them to
show up as a person in any drop down list throughout the system when a job is
tied to this customer. Many contacts may
be added.
Customer Notes
The
customer notes are a basic area for your notes.
You may print them or even print an envelope from this screen.
If
you check the box that says “Show notes when accessing customer” the system
will prompt you with a window showing these notes with an OK button to
continue. This is helpful in many
scenarios.
MORE (F3) tab:
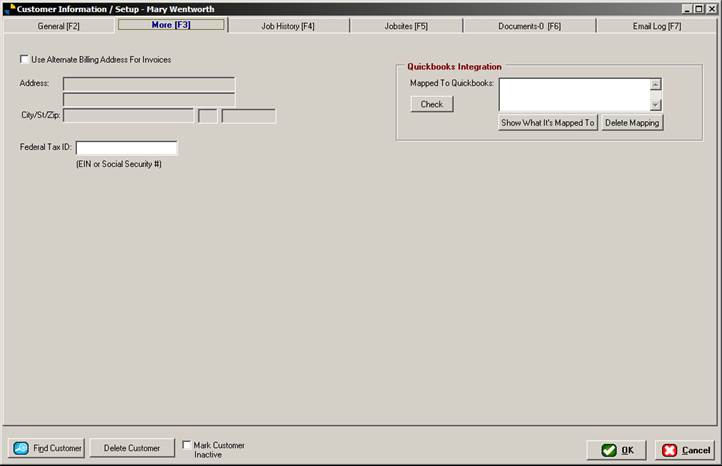
The More tab is a continuation of the
General tab and contains a few items.
The “Use alternate billing address for
invoices”, if checked and filled out, will cause the system to print this
alternate address on their invoices.
Quickbooks® integration status is also shown
here. Note: The Quickbooks® integration is an extra charge within DSM. Contact Sales for more information on this
feature.