DSM Instructional – Company
Configuration
These instructions cover the Company Configuration options
in DSM.
First, go to File > Administration > Company
Configuration. You will see the
following screen.
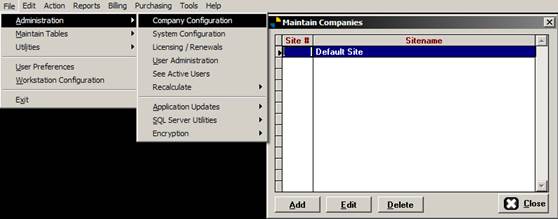
DSM has the capability of running multiple businesses in one
system. Typically you would see only one
company here. Should you need to run
another entity, you can click the Add button to enter an additional
company. NOTE: The addition of any secondary companies will result in an
additional charge. Please contact us at
your convenience to discuss your options prior to adding a new company.
To configure a company, highlight your company here and click “Edit”
below. You may also “double click” the
company in the list to edit it.
You will see the following screen:
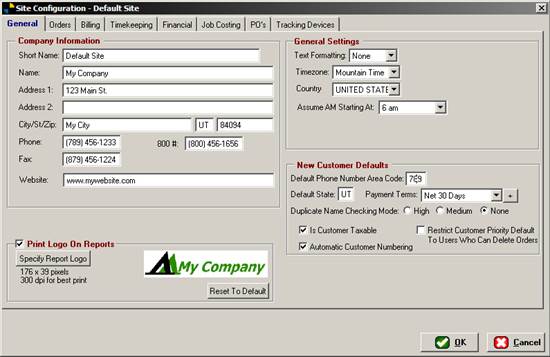
We’ll start with the General Tab. It is similar to the System Configuration
screen but specific to which company you may be editing.
On the left is the
Company Configuration, it is basic company information.
At the bottom left is Print
Logo on Reports. It is an area for
you to specify a logo. By default, DSM
will print a DSM logo so it is advised to add your logo.
Adding a logo here will cause all reports run within this
company to print your company logo on them.
It will also put this logo on all printed quotes, orders, invoices and
statements. Other customization options
are available for your printed items as well.
Contact Support for more information on this.
In the upper right is General
Settings. Here is where you control
the text formatting, time zone, country and starting time.
In the lower right are New
customer Defaults. These options
control basic internal functionality of DSM.
Select the appropriate options to suit your business needs here.
The next tab is the Orders
Tab. Select this tab to see the following screen:
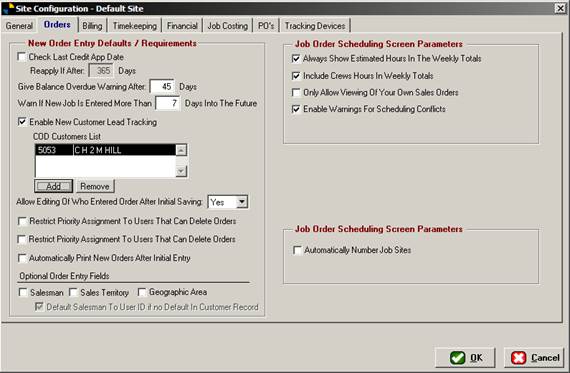
Under the left side New
Order Entry Defaults / Requirements you will find many options.
Checking the “Check
Last Credit App Date” and specifying a number of days will cause DSM to
prompt you for a new date in their customer record. This is helpful when determining whether you
want to do work for a specific company based on credit references.
The Give Balance Overdue
Warning After “X” Days Option is the number of days DSM should take into
account before warning you that they are a past due account. If a client is past due and you attempt to
enter a job for them, DSM will prompt you with a message stating so.
The option to Warn If
New Job Is Entered More Than “X” Days Into The Future is
to prevent you from scheduling too far out.
The option to Enable
Customer Lead Tracking is a helpful feature and if checked, allows you to
track where your new customers are coming from.
When checked, the system will prompt you for a selection when entering a
new job.
Next is the COD
Customer List. This is used to
specify which clients are to be COD by default.
You can also choose the COD terms in the customer record if you like.
The option to Allow
Editing Of Who Entered Order After Initial Saving is
a yes or no selection. If set to yes,
the system will allow users to change the “ENTERED BY” person on any order or
quote. If set to no, once saved, the
order field will place the user ID of the person who entered the job in the
field, then gray it out.
The option to Restrict
Priority Assignment to Users That Can Delete Orders, if checked, will cause
the system to deny access to the priority of the job selection.
The Automatically Print
New Orders After Initial Entry option, if checked,
will cause the system to print new jobs/orders after saving.
Optional Entry
fields: If checked, will REQUIRE the
field on the job/order to be filled out before saving
In the upper right there are some other options as
well. Checking them will turn on other
scheduling options.
At the bottom, the option to automatically number job sites
(master sites), if checked, will number them for you. If not checked, you can manually enter a job
site number.
The
BILLING Tab. This screen allows you to control how the
billing process flows throughout DSM.
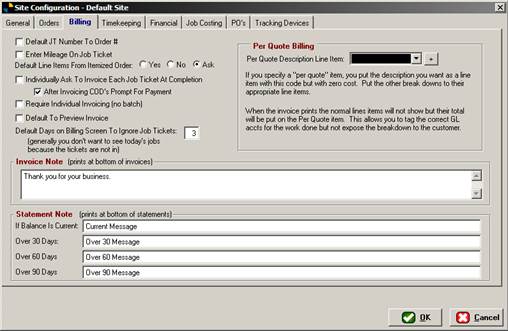
Default JT Number To Order #. If checked, will cause the system to automatically number your job
ticket with the order number.
Enter Mileage On Job
Ticket. If
checked, will open the field on the job ticket entry screen allowing you to
enter mileage on the truck. This is used in conjunction with vehicle
maintenance & service.
Default Line Items
(invoice items) From Itemized Order. If
yes, the system will automatically bring your billable items to the job ticket
entry screen reducing the amount of entry.
If no, it will not bring the items over.
If set to ask, you have your choice.
Individually Ask To
Invoice Each Job Ticket At Completion. If checked, will cause the system to prompt you to invoice the job
when done. Further to this, the
option below to prompt for payment is also a handy feature. Set to yes if you want DSM to go to the
payment screen.
Require Individual
Invoicing. If checked, will disable
batch invoicing on the billing screen and require you to go one-by-one.
Default
to Preview Invoice. If checked, will
preview the invoices to screen prior to printing.
Default Days on
Billing Screen To Ignore Job Tickets. Set the number of days (a delay basically)
to not show work that has no billable items yet. Generally you don’t want to see today’s jobs
as there is nothing to bill, or field tickets aren’t in.
Invoice Note. Type a note here to show on the bottom of
invoices.
Statement
Note. Type a note to show messages at the
bottom of statements here.
Per
Quote Billing. Generally, a billable item description
(or invoice item) used to create a “one item” invoice showing the total of many
items you may not want to list. If used,
simply use the item description first on any job ticket, then
add as many others as you like. The
resulting invoice will only show your first item with the price of all the
others.
The
Timekeeping Tab. The options
here allow you to configure how DSM treats the flow of timecard information
through the system. It also has helpful
warnings and certified payroll controls.
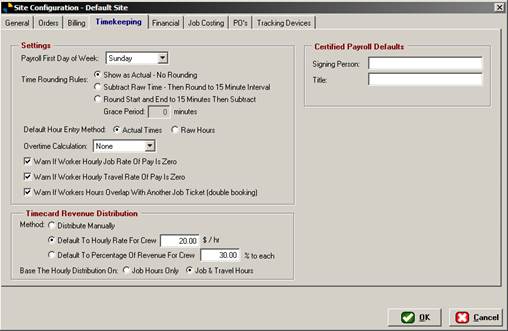
Under Settings:
Payroll First Day Of Week. Choose
your first day of the work week here.
Time
Rounding Rules. Pick an option here that suits your
business model.
Overtime
Calculation. You can choose None, over 40, or over
40/over 8.
Warn if worker hourly
job rate of pay is zero. If checked,
the system will tell you that the worker has no hourly job rate specified in
their user profile.
Warn if worker hourly
travel rate of pay is zero. If
checked, the system will tell you that the worker has no hourly travel rate
specified in their user profile.
Warn if workers hours
overlap with another job. If checked
(recommended) the system will tell you if you’ve entered them on other
jobs/orders. Eliminates
double booking of employees.
Timecard
Revenue distribution. Set your options here to determine how
the system reports worker revenue distribution.
Certified
Payroll Defaults. The two fields here simply fill in the
signing authority and title on the certified weekly reports.
The Financial Tab
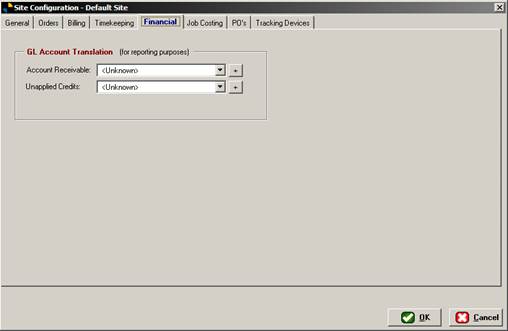
There are only two options here. Select your GL accounts for reporting
purposes.
Job Costing Tab
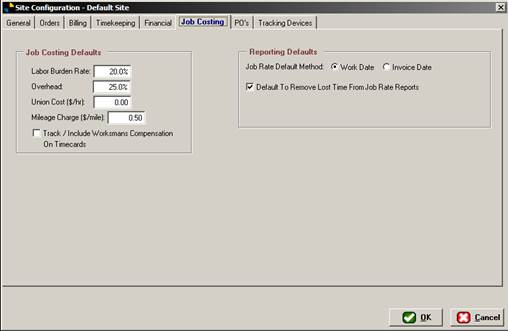
The options here determine how DSM calculates job cost
reports based on settings.
The
PO’s Tab. (purchase orders)
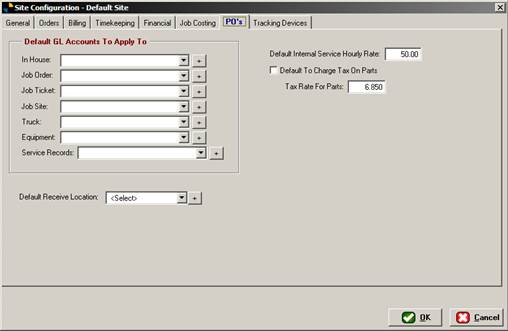
Select your GL accounts here and determine where your parts
are received. E.g. Shop, Will call, etc. Also set your service technician hourly
rate. Also choose whether to charge tax
on reports.
Tracking Devices
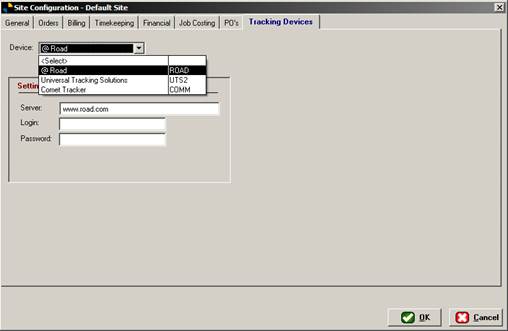
Pick your in-truck tracking device system here, then set your login options to hook it up with DSM.