DSM Instructional – Billing Basics
These
instructions cover basic billing in DSM.
Billing
in DSM is relatively simple. Go to
either the billing button on the main screen, or the menu option under billing
called “billing.” You will see the following
screen:
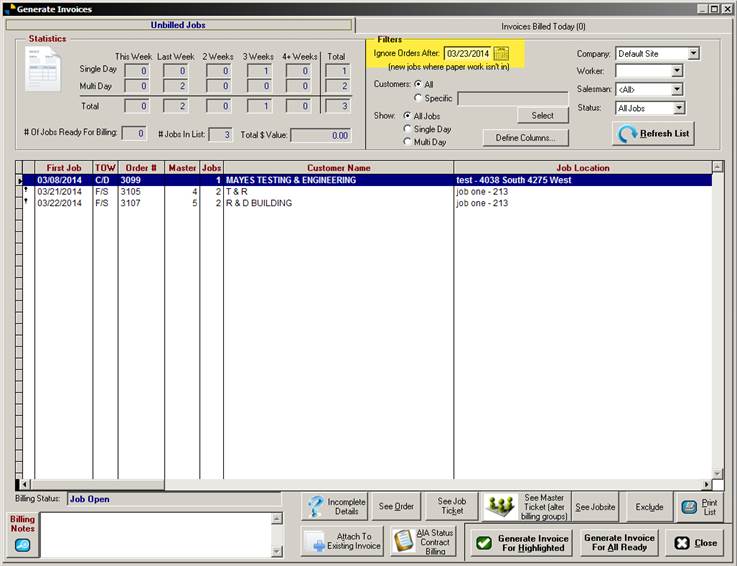
Now,
notice the highlighted area. This is the
invoicing delay that can be defined in the company configuration. By default, it shows a few days ago. The reason for this is because you don’t want
to see everything, including today’s work because most likely you don’t have
job tickets entered yet. You can change
it in the company configuration or simply change the date here, then click
REFRESH LIST to see more.
For
this example, we’ll change the date to reflect prior items in our instructional.
With
the new date range in place and a refreshed list, you will see other items
shown here:
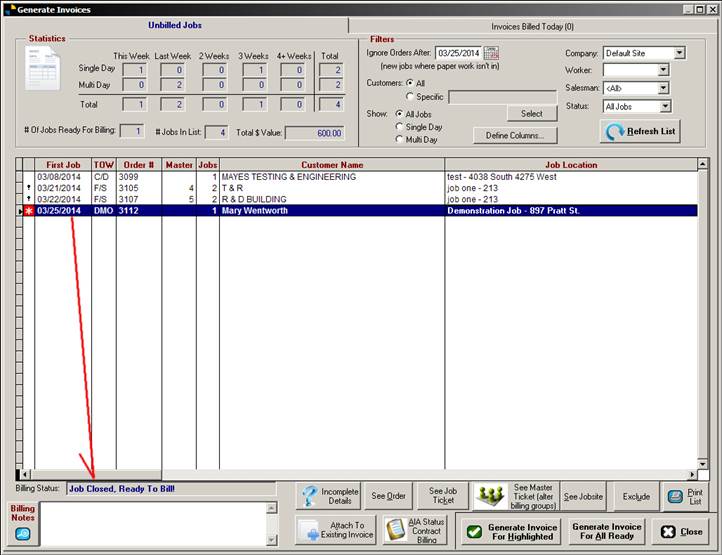
Highlighting
any job will show a billing status below.
In our case, the job is CLOSED/COMPLETED and
the JOB TICKET has been entered. This
means that you can bill it right now.
We’ll do that shortly.
Shown
here are other jobs and their status.
You can highlight a job and see its details.
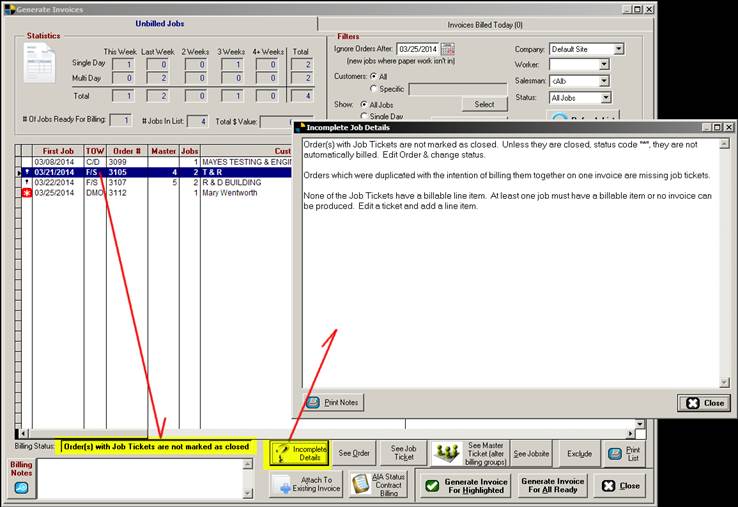
Keep
in mind that you can control your jobs or job tickets from this screen
too. There is no need to go back to the
schedule because every single thing in your system is actually on the billing
screen. The billing screen can almost
access everything in the system and is the most powerful screen in DSM.
Let’s
get back to billing and get that job billed out.
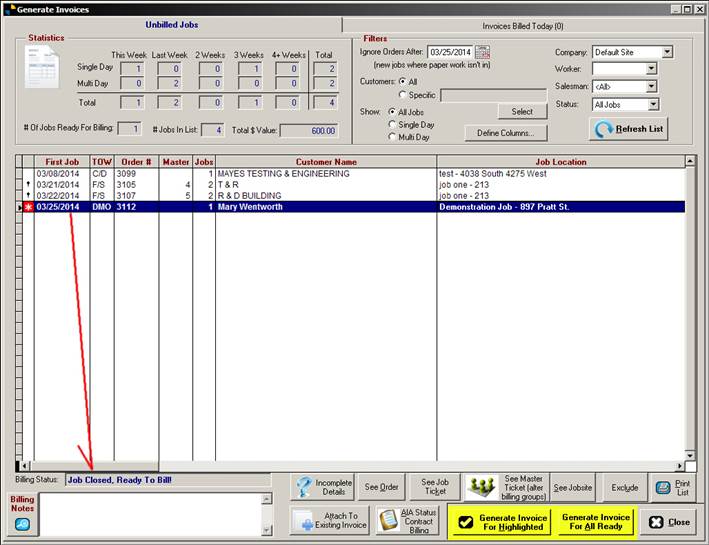
At
the billing screen, highlight the job you want to bill, then
click the button below entitled “Generate Invoice for Highlighted”
You
may also click the “Generate invoice for all ready” button. This button would run the invoicing process
for any job on your screen with a JOB CLOSED, READY TO BILL STATUS. They are shown with the Red & White
Asterisk Icon on the left side of the screen.
Click
Generate Invoice for Highlighted and you will see the following screen:
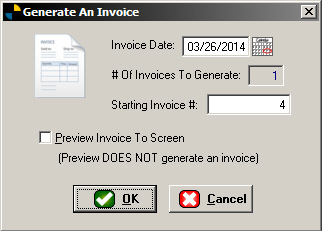
You
can choose your invoice date and the starting number if you wish. The system automatically numbers invoices for
you but you can change it.
NOTE:
If you check the “preview invoice to screen” option, it will not
generate an invoice. It is only a
preview.
Click
OK and in the upper right hand corner of the screen you will see:
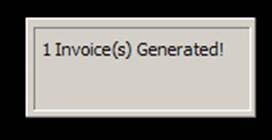
And
be brought to this screen:
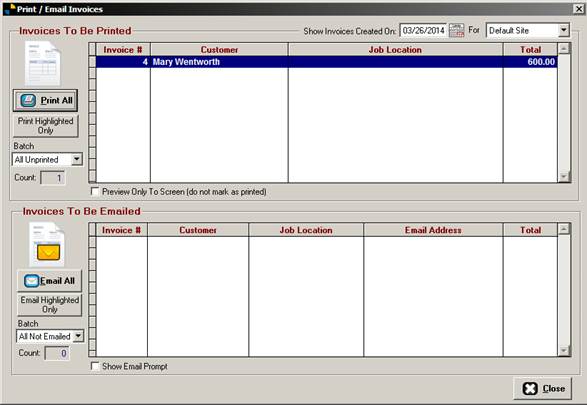
This
is the Print / Email Invoices screen. It
can be accessed at any time by going to the menu option Billing > Reprint
invoices.
In
truth, it is not necessary to do anything here.
You can close it if you wish.
If
you want to print the invoices you just generated, simply select a print option
above and print it. If you print
invoices they will disappear from this screen and may be reprinted by selecting
a date option at the top and a batch on the left. Batches show up with a date & time format
on the left.
Notice
that you have 2 Sections here. The upper
section is for those customers who have elected to receive a printed
invoice. The lower section is for those
that chose to have an emailed invoice.
This is an option you can change on the customer screen. Also note that if you email a customer an
invoice, it shows up in the customer email log too!
Invoices
are very basic but may be modified at any time to include your logo or other pieces
of information. Contact support to learn
more on this process.
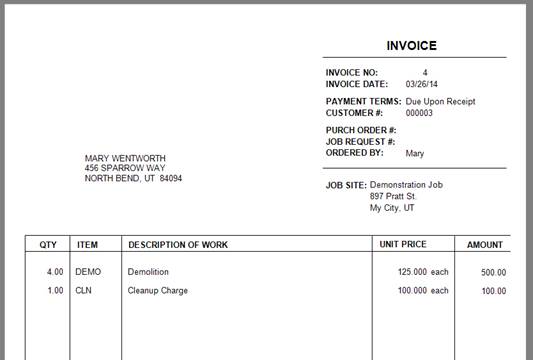
When
you’ve printed your invoices, you are brought back to the main billing screen
as before. Click Close.
Reports
Let’s
see what we’ve done now. Go to Reports
> Accounting reports > Invoices > Invoice List.
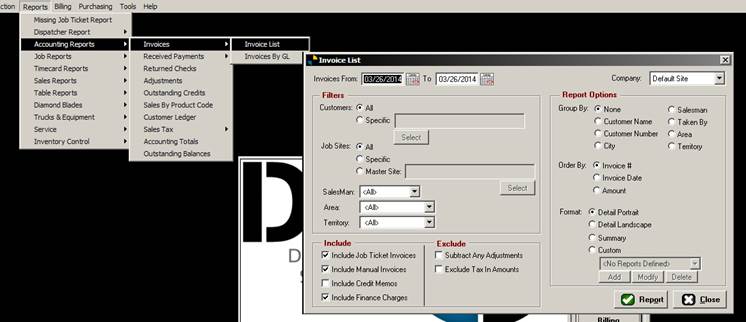
Simply
click REPORT at the bottom for now. You
may of course select many other options here but let’s just see where we are.
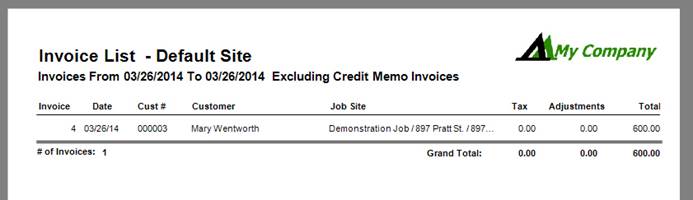
Remember,
at the bottom of ANY REPORT in DSM, you can send it to numerous locations. E.g. Printer, email, export
to files.
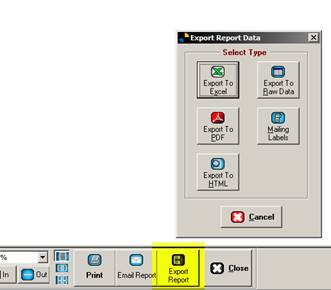
Next,
go to reports > Accounting reports > Sales by Product Codes (those are your invoice items)
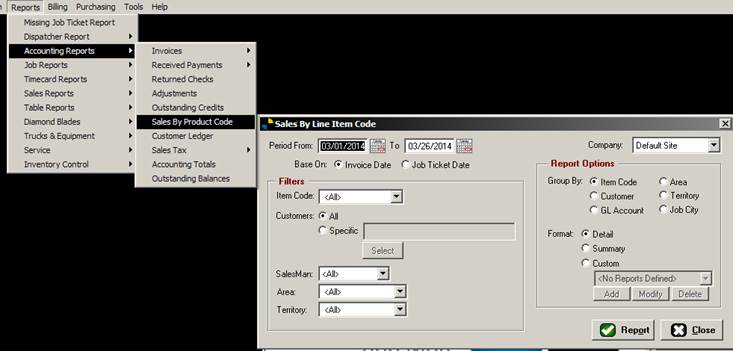
Pick
your date range and click Report.
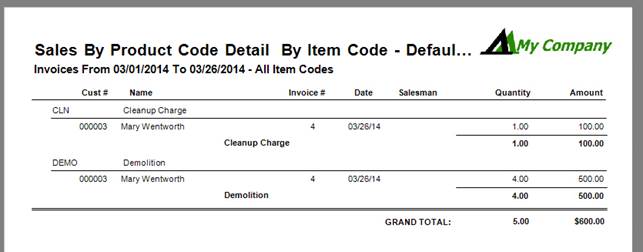
This
report shows you what you’ve billed by item with totals.
Next,
we’ll look at the sales tax we billed.
Go
to reports > accounting reports > Sales tax > sales tax billed.
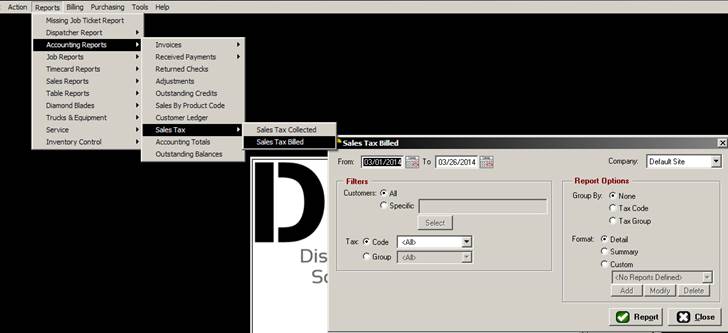
Pick
a date range and click REPORT, you will see the following:
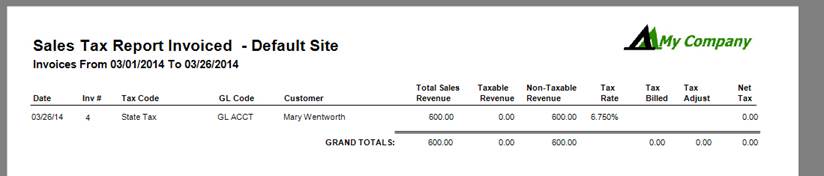
Next, go to accounting reports >
Outstanding Balances and you will see this screen.
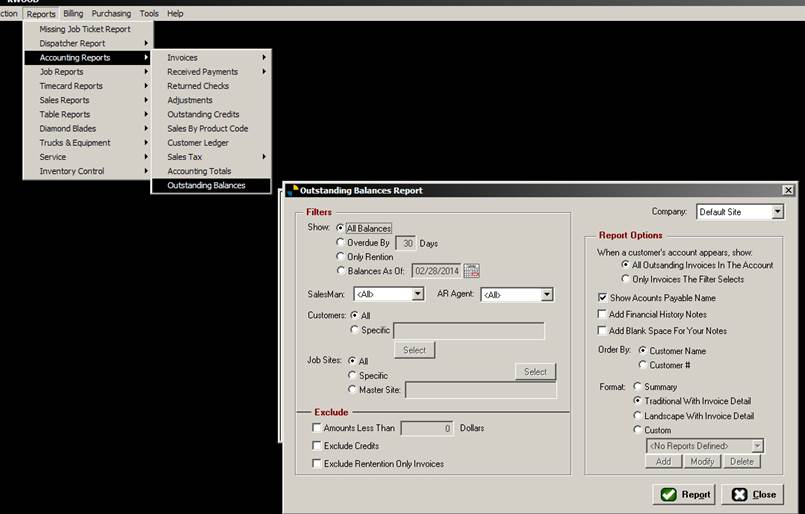
Simply run your report and see your
outstanding balances (aging report)
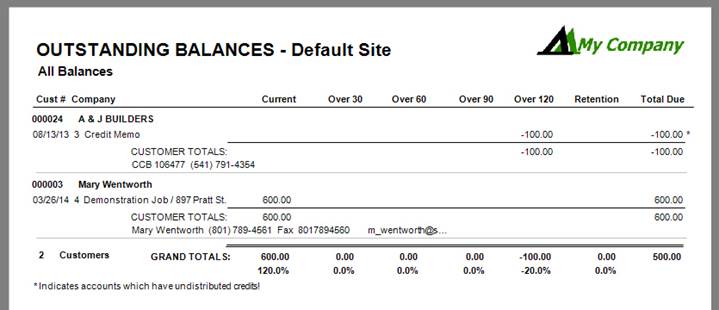
Finally, we’ll see some times for your
employees.
Go to Reports > Timecard Reports
> and Timecard Detail. You will see
this screen.
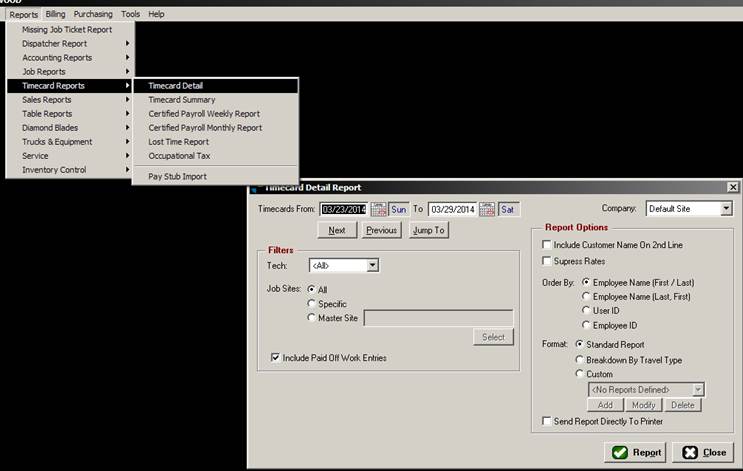
It defaults the dates to the work week
but you can change them any time you like.
For now, just click REPORT and you will see this screen below:
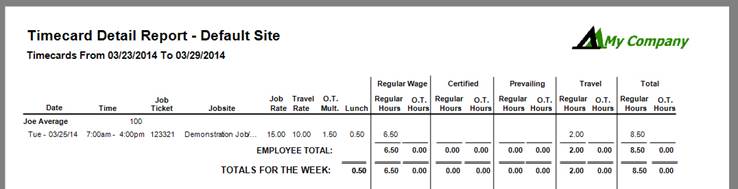
Another helpful report that shows
utilization of your employees is the employee job & day rate report.
Go to Reports > Job Reports >
Employee Job & Day Rate report. You
will see this below:
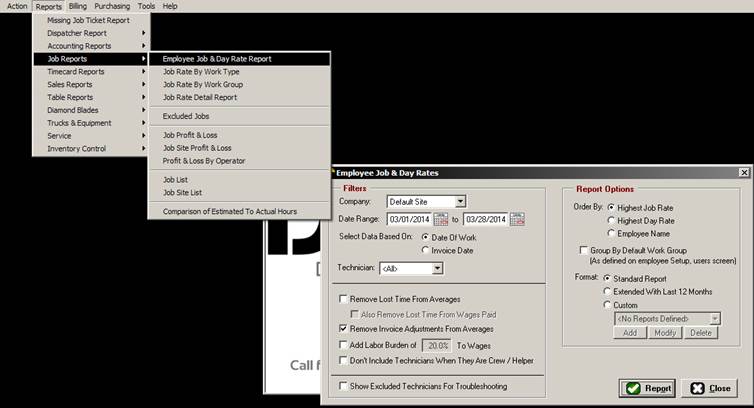
Pick a date range and click
REPORT. You will see this report.
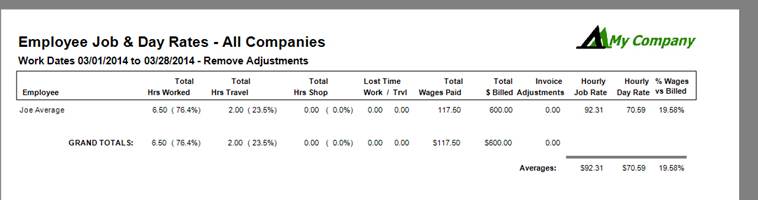
Keep in mind there are many other
reports in the system that will give different pieces of information but what
we’ve shown you here is the most used items in DSM.
End of document.