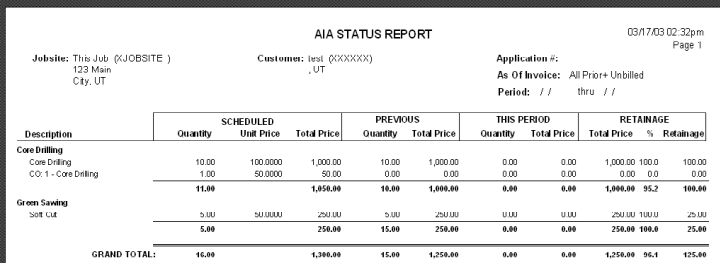AIA Billing
This document will cover the process of the (A)merican (I)nstitute of (A)rchitects
billing
(original
document from the DSM Legacy systemScreen shots may
differ slightly from the current DSM)
DSM has the capability of producing both the statndard AIA G702 and
G703 forms.
The steps to begin using the AIA billing procedure
are as follows:
1. Set up the job site in the job site table. To do this, go to File, table
maintenance, job sites.
2. Click the add button at the bottom and enter in the
information about the site. When
complete, notice the highlighted area below.
This is the link to the AIA billing screens.
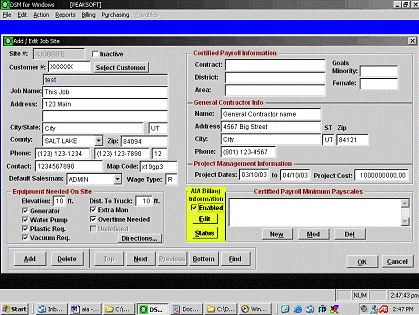
3. Put a check mark next to “enabled” and click the edit button. This will allow you to define the items for
the contract. You will see a screen
similar to the one below.
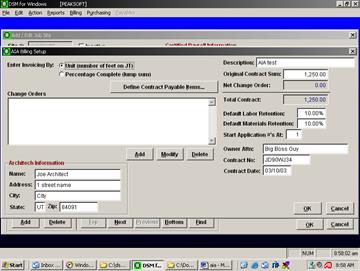
4. On the AIA Billing setup screen, the fist item
you’ll want to check is the units in which to base the invoicing by. These options are:
a. Unit (based on number of feet on the job ticket)
b. By percentage complete. (if done, the quantity for 1 would be
displayed as 100)
5. The next step is to define your contract payable
items. Do this by clicking the big
button entitled the same. An example screen
is below:
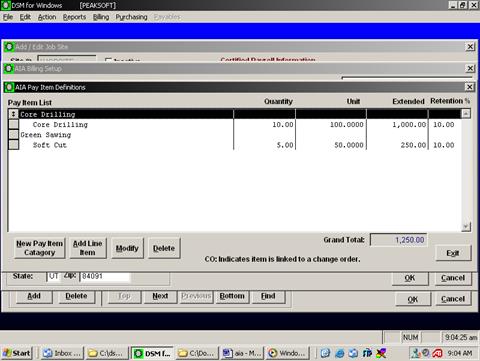
As
seen in the example above we’ve already put in some data for this contract
job. You are allowed to enter categories
and line items. Once you’ve entered the
categories (optional), you would add the payable items and arrange them any way
you wish. To arrange
the items on the screen, take your mouse and “Click and drag” the items to the
proper position by clicking and holding the gray boxes at the left of each
item. When printed, they will
appear in the order you’ve placed them.
Click EXIT and we’ll proceed further.
6. Now back at the main setup screen (below), we’ll
fill out the rest of the information.
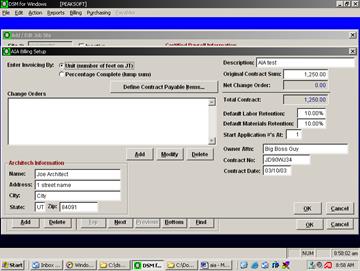
The remaining items on this screen are:
a. Description – a description you fill in. Put in anything you like here.
b. Original contract sum – a calculated field based on
the payable items you defined earlier.
c. Net change order – if change orders are created,
will be added here to the final sum or “Total contract” (see d. below)
d. Total contract price – ads all payable items, change
orders and gives a total for the contract.
e. Default labor retention – Chosen
by you, the percentage of labor on this contract to deem as retention
f. Default materials retention – the percentage of
materials cost to hold
g. Start application #’s – A field for you to decide
what number you’d like to start with.
Typically this would be 1.
The
rest of the information should be self explanatory. If you have any questions, please contact
Peak Software Systems, Inc. for assistance.
Finish
the input and click OK. You’ll now be
looking at the Add/Edit Job Site Screen.
The
next step is to print the detail sheet (if needed). You may do so by checking the status by
clicking the STATUS BUTTON. (highlighted below)
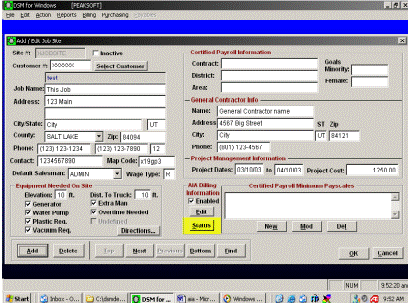
After
clicking the status, you can print the detail sheet by putting the dot next to Detail
sheet and click print. This is shown below.
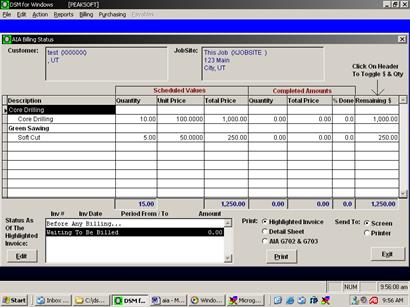
Regardless
of what is selected, the detail sheet can be printed. Just select the detail sheet and click
print. You’ll be presented with the
following report as shown below: (using our example figures)
I
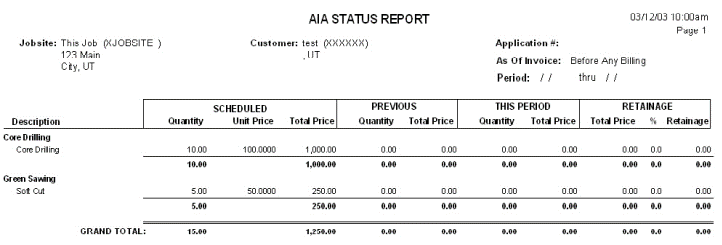
The
report is a generic report showing the details of this contract so far. It will be similar to what you saw on the
screen prior to printing the report.
NOTE: At this time, you will not be able to produce
the G703 and G703 Reports because the job has not yet been invoiced. You can only print the reports, or the
invoice from this screen after the invoice has been generated.
When you’re ready to bill:
The
rest of the process is pretty much the same from here with the exception of one
area, the Job Ticket. When adding items
to any job ticket that is defined as AIA billing, you’ll see a different
screen. This is illustrated below.
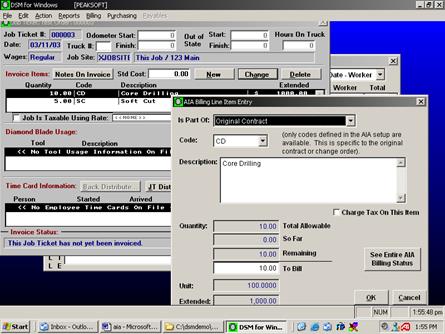
During
the billing process, the job ticket will only allow you to pick from the items
you previously defined in the contract.
It will show you the details of the item when you click new or edit an
item on the job ticket. Once items have
been added, finish filling out the job ticket and bill it.
Upon
generating the invoice, the system will prompt you with a message explaining
what to do next. This screen is shown
below:
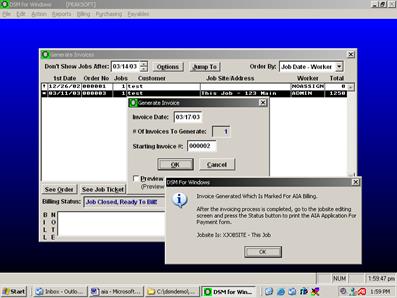
AIA Invoice reprinting, Reports
G702 and G703:
Upon
going back to the jobsite definition screen, click the STATUS button to see the status of the contract. From here you can reprint the invoice if you
wish to, or print the G702 and G703
reports.
The Invoice: You can
reprint the invoice at any time by highlighting it, then
put the “dot” next to highlighted invoice, then clicking print.
The G702 and G703: To print
these reports, you must fill in the AIA period start and end dates on the
invoice. Highlighting the invoice, then
selecting the G702 and 703 report will cause the
system to give an informative message as seen below:
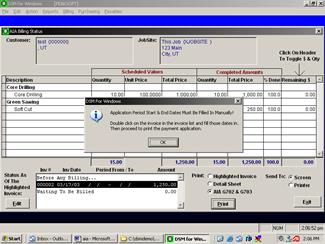
Click
ok to the message. Next, you’ll want to
“Double Click” the invoice and you’ll be presented with the invoice detail
screen as seen below. Highlighed is the are you need to
fill in. Once
complete, click OK.
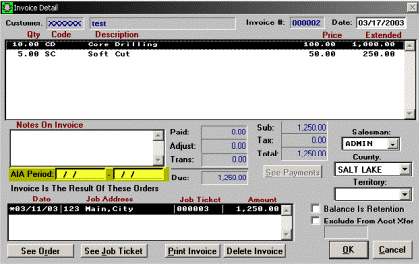
Now
you can print the G702 and G703 Forms.
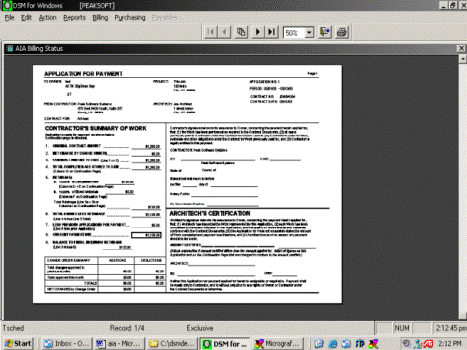
Change orders:
The
process of inputting a change order is simple.
To implement a change order you will:
1. Go to the job site and click “edit”
2. As shown highlighted below, click Ad.
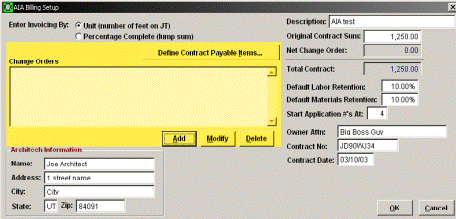
3. You’ll be prompted with the following screen. Please note, this
entry is only a general title for the change order. You’ll have to enter your payable items after
this step.
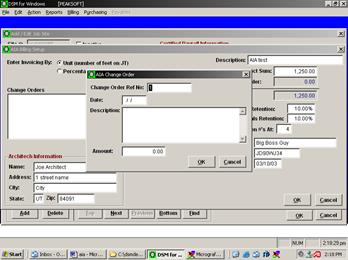
4. From this point, you’ll enter the information in and
click ok. It will now appear as an item
with projected cost.

5. Your next step is to define the contract payables
for this change order. Click the “Define
Contract Payables” button and proceed.
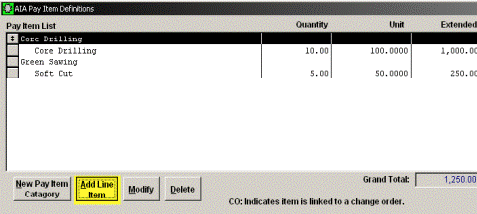
6. Click Add Line item as we did before. You’ll see the following screen.
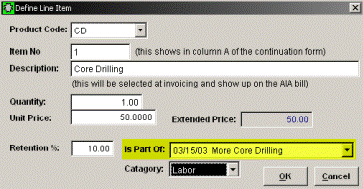
Make sure you make this item part of the general
item you entered previous to this step.
(highlighted above) Once done, click OK and you’ve entered the
change order. Make sure to drag it up
into the proper group when completed.
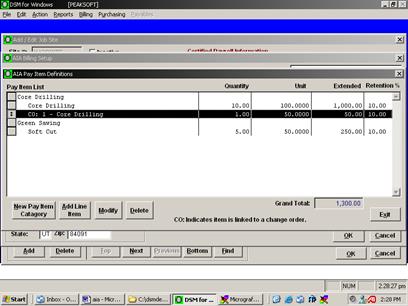
Click Exit when complete, then
click OK.
Now, let’s go look at the status of this contract.
Looking at the contract after one portion has been
billed, but a change order has been entered and not billed. You can go and print a detail sheet again to
reflect what’s going on. See example
below.