QuickBooks Setup and Configuration (Desktop
and Online)
When integrating DSM to QuickBooks, DSM is
used as the front end to initiate orders and generate invoices. They are then transferred QuickBooks which
becomes the Financial System of Record.
Payments are entered in QuickBooks and then transfers back to DSM.
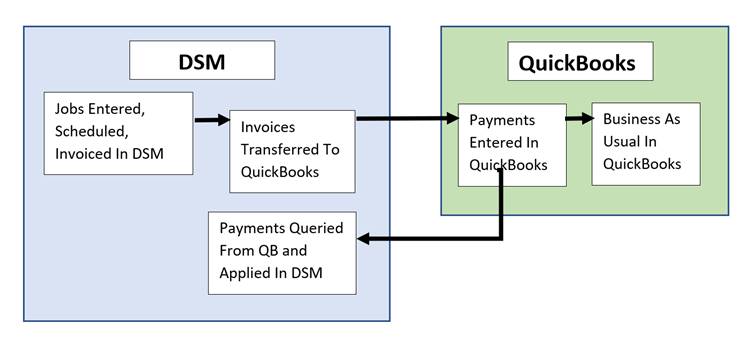
Advantages
·
DSM’s billing mechanism is much more efficient
than QuickBooks.
·
The general office does not need access to QuickBooks
so data is more secure.
·
Business from the financial standpoint runs
like it does now.
·
DSM knows account balances so it can warn
staff in the case of an overdue account.
·
Clear lines of responsibility, DSM generates
invoices and transfers them to QuickBooks.
Any payment activity occurs in QuickBooks. DSM does not write payments to QuickBooks.
Pitfalls
·
DSM and QuickBooks works on a transfer
basis. Once an invoice is transferred to
QuickBooks, if you change it in QuickBooks, you must manually change it in DSM
or remove it in QuickBooks and resend it from DSM.
·
Common payment types are handled but some
payment transactions are too transfer back to DSM. In those cases you must make the entries
manually in DSM.
Note that unapplied
payments are not allowed in DSM and must be represented as Credit Memos which
is different than Quickbooks and can account for some differences in balances.
Additional Resources:
QuickBooks
Initial Data Load
QuickBooks
Invoice Transfer
QuickBooks
Accounts Receivable Sync
This
document will cover:
ü QuickBooks
Setup Strategy
o New
DSM User
o Existing
DSM User
o Quickbooks
Configuration
ü QuickBooks
Pairing your Company
o Desktop
o Online
QuickBooks
Setup Strategy
Scenario 1: New User To DSM
In this case you want to start with a clean
DSM database and use the QuickBooks Initial Data Load. This option is found under File / Utilities /
QuickBooks Initial Data Load. This
option allows you to import customer lists, line item type, payment terms and
tax codes. Using this option you save on
a lot of time in DSM setup items and all your data is linked internally to the QuickBooks
equivalents. It is also possible to
import balances from QuickBooks so DSM is immediately aware of customer
balances.
Scenario 2: Existing
DSM User
If you’re currently using DSM, you have to
migrate slower and more gradually. Going
through the invoice process, you will be prompted to map your DSM item codes
and customers to their QuickBooks equivalent.
Although it takes some effort at first, it quickly gets much easier with
most commonly used items and customers being identified.
If you have been invoicing in DSM, you will
need to have Peak Software excluded invoices which have already been accounted
for in QuickBooks. There is a manual
process for this but is not ideal for large quantities.
To get started you simply configure the site
information.
QuickBooks Configuration
You configure QuickBooks the same whether
using the Desktop program or QuickBooks Online.
However, if using the Desktop version, any access to QuickBooks will
need to be made on a computer with a licensed version of QuickBooks on it as
well as the QB 13.0 SDK. There are no
additional licensing costs to run the SDK.
Set your configuration in File / Company Configuration on the Financial tab.
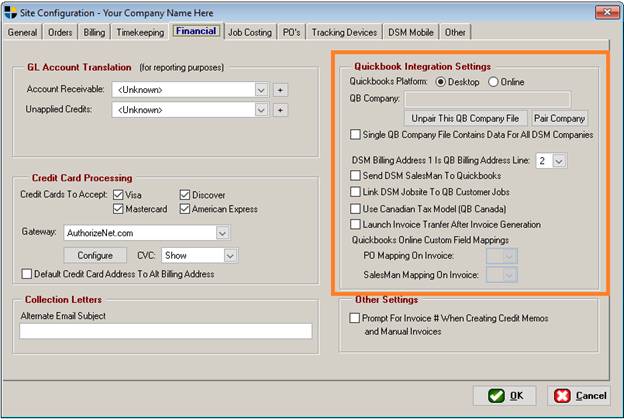
QuickBooks Platform - Select Desktop if a physical program is
used or Online if QuickBooks Online is used
QB Company - For
the integration to work, you must pair your company with QuickBooks. In this process you identify the QuickBooks
data set for DSM to talk to. This
assures DSM always writes to the correct QuickBooks data set if you work with
multiple accounting sets. You will be prompted
to grant permissions from QuickBooks during this process.
Single QB Company File Contains Data for All DSM
Companies
– For companies using a multi company configuration in DSM, check this box if they
all map to a single QuickBooks file. If
each company has its own QuickBooks file, then leave it unchecked. If you do not have multiple sites in DSM
leave the setting unchecked.
Configuration where some sites go to their own QuickBooks data set and
others go to a single QuickBooks data set (mix and match) is not supported.
DSM Billing
Address1 is QB Billing Address Line 2 – QuickBooks Desktop typically puts the
customer name in its 1st billing address line. The second line is usually the real address
however in some configurations it can be the 3rd (customer name, job
name, address 1). Leave this at Address
2 unless otherwise directed by Peak Software staff. If you are using QuickBooks online, set this
value to 1 as the billing address data in the online version contains just
address information.
Send DSM Salesman To QuickBooks – If you pay commissions to salesman indicated
on the QuickBooks invoices, select this option.
In QuickBooks Desktop, the invoice transfer process will reconcile the
salesman list for you. In the Online
version, they changed it and Salesman is now a custom field you must add to
your QuickBooks system. You then tell
DSM whether it is the 1st, 2nd or 3rd custom
field on the invoice.
Link DSM Jobsite To QB Customer Jobs – QuickBooks can configure sub jobs a for customer. If
you check this box, jobs with a DSM jobsite will transfer over to QuickBooks as
a sub customer. This is useful for
larger jobs where you may be using some of QuickBooks project management
accounting.
Use Canadian Tax Model – Taxes are tricky in QuickBooks. If you are Canadian or any Foreign (non US)
entity, check this box. The
reconciliation process for the tax codes is different in the two scenarios. New with QB Online is automatic tax
calculation for all US customers which you can’t turn it off for taxable
customers with taxable line items. In
this case, DSM reads the value of QuickBooks tax amount and adjusts DSM to that
amount to compensate for any rounding error.
If you are using QB Online, consider using the option below.
Launch Invoice Transfer After Invoice Generation – This option launches the transfer
to QuickBooks screen after you generate your invoices and before you are
prompted to print or email them. This is
very useful if you charge tax on invoices and use QuickBooks Online. Since QuickBooks ignores DSM’s tax
calculations, it could calculate a slightly different amount. If that happens, the transfer program adjusts
DSM’s tax amount for you, but you will want to do that before you print or send
the invoices from DSM. This option can
also be useful if you just want to increase the timeliness of the sync between
the two systems.
QuickBooks Online Custom Field Mappings
In QuickBooks online, they changed two
important fields to many DSM users. In
the Desktop version, the PO and Salesman fields exist natively, and we can
easily transfer our data to them. However,
in QuickBooks online, they become customizable optional fields. Consult with the QuickBooks documentation to
add this field to your invoices. Be sure
to mark those fields as printable. You
only get 3 custom fields so map them below as 1, 2 or 3. There is no simple way to know which is 1, 2
or 3 so use trial and error. You can
send an invoice, remove it in QuickBooks, then mark it to resend in DSM and
resend the same one.
PO Mapping On Invoice – Options are 1, 2 or 3
Salesman Mapping On Invoice - Options are 1, 2 or 3
QuickBooks Pairing Your Company
Pairing your companies is required to activate
QuickBooks communication with DSM. It
assures that in every session, DSM is talking to the right dataset. The behavior is slightly different in the
Online version vs the Desktop
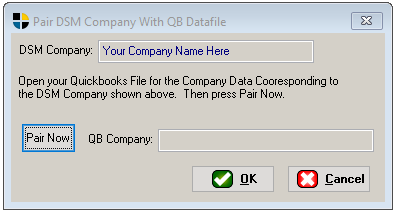
Desktop
Make sure you have QuickBooks open with the
right company file open. You need to
have QuickBooks open as an administrator for security reasons.
Press the pair button. Then switch over to the QuickBooks app where
you should be presented with the following dialog.
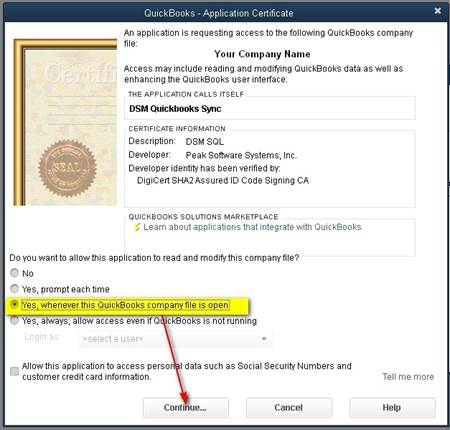
Pressing the continue button grants the
permission for DSM to Transfer Invoices to QuickBooks and query its data.
When completed, Press OK in DSM
Troubleshooting:
Do you have the QuickBooks 13.0 SDK Installed?
Do you have the correct Company file open?
Is there a modal dialog (it’s asking you
something) open in QuickBooks?
Are you logged in as an Administrator?
Online
To use QuickBooks online, you must be using
DSM’s cloud hosting.
Press the Pair
Now button, and then the Connect
button.
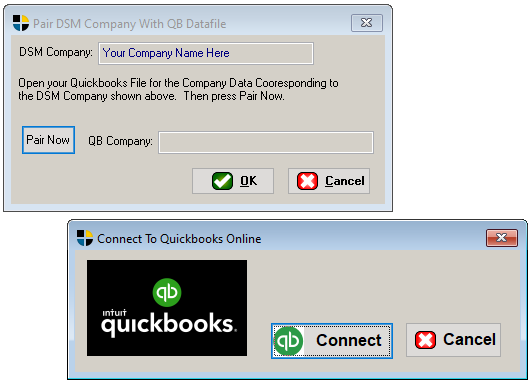
DSM will launch a web browser for you to login
to your QuickBooks Online account
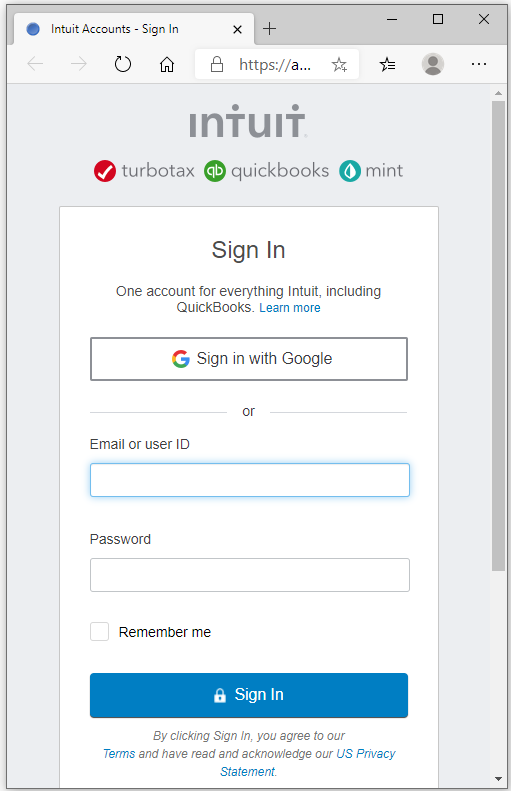
Once logged in QuickBooks will ask you for
permission for the DSM Online Application.
You may also need to select the correct company if your QuickBooks login
is linked to multiple data sets. In some
cases, it may take a few seconds for that company list to populate. Confirm your acceptance by pressing Next.
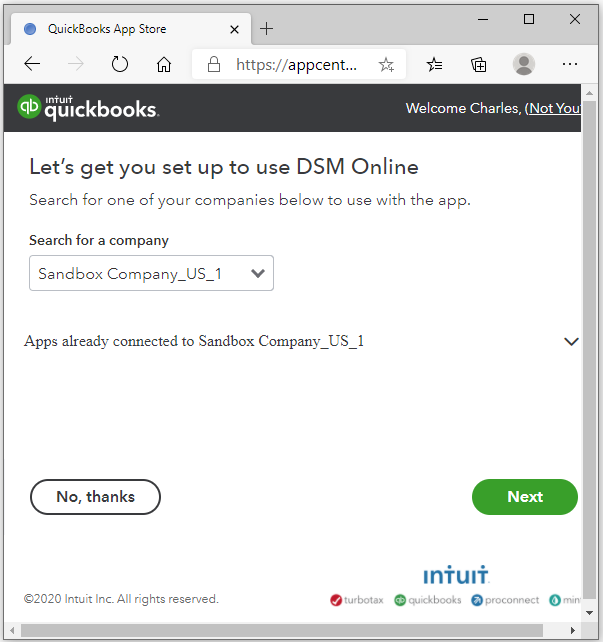
The browser session will now display the
message below indicating successful permission authentication. You may now close this browser or that active
tab and go back to DSM.
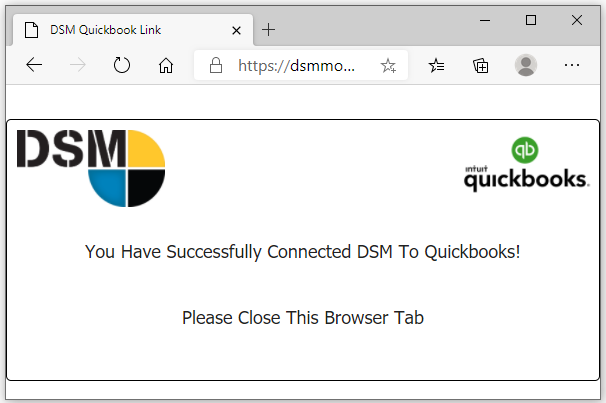
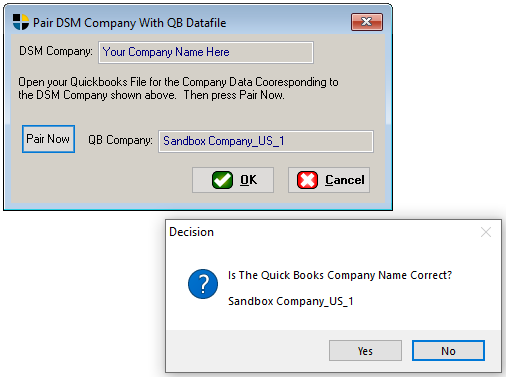
DSM should show the correct company name? If so, answer yes and the pairing is
complete. In general, this authorization
is good for 100 days. At that time, you
will simply be prompted to login again to renew your security authorization.
DSM:QB:I:OCT20