QuickBooks Invoice Transfer
DSM can transfer invoices to QuickBooks to
avoid double entry. Using the QuickBooks
API, the invoices are validated and appear in QuickBooks just as you entered
them natively. To successfully send
invoices, DSM must reconcile the customers, Job Sites (optional), Payment
Terms, Sales Tax Codes, Invoice Codes and Salesman (optional) send the invoice
information.
Additional Resources:
QuickBooks Setup and
Configuration
QuickBooks
Initial Data Load
QuickBooks Accounts Receivable Sync
This document will cover:
ü Validating
Data in DSM
o Customer
Resolution
o Job
Resolution
o Resolve
Payment Terms
o Resolve
Sales Tax Code
o Resolve
Invoice Item Code
ü Transferring
DSM Invoices to Quickbooks
o Un-mapping
A Resolved Customer or Invoice Item
o Fixing
an Incorrect Invoice That Has Been Transmitted To QuickBooks
o Resending
an Invoice
o Excluding
an Invoice From Transferring To QuickBooks
Validating
Data in DSM
To speed up the process, only the data which
is queued to transfer is checked. This
means for example the process may have run great yesterday but today we need to
reconcile a new customer or new item code.
The 1st step is to validate the
data and resolve any missing mappings. Any
items with a red circle indicate there is data that DSM needs guidance on how
it should be represented in QuickBooks. The 2nd step is to actually
send the invoice data to QuickBooks.
To Transfer Invoices created in DSM to QuickBooks,
select Billing>QuickBooks
>QuickBooks Invoice Transfer.
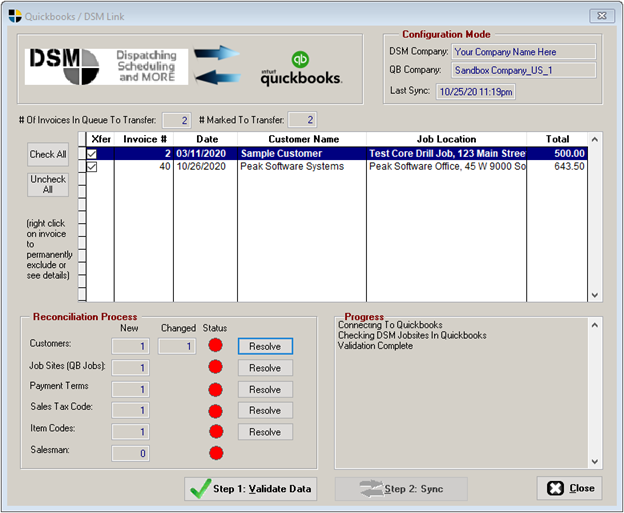
See the sections below for details on
resolving any of these categories
Tip: You can uncheck any
invoices you don’t wish to send to QuickBooks at this time. This is useful if one has resolutions issues
you need to research but others are ready to go.
Customer Resolution
Two problems can occur for customer
resolution.
1. DSM doesn’t know who the customer is.
Resolution: Map this customer to
an existing QuickBooks Customer or have DSM add the Customer to QuickBooks
2. DSM detects that critical address
information is out of sync.
Resolution: Tell DSM which data is
correct. It will then either fix DSM’s
information or QuickBooks.
Press the [Resolve] button.
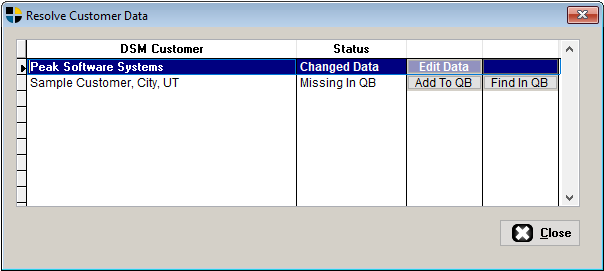
In this case Peak Software Systems has
critical Customer Information that could affect an invoice and is not in
sync. We simply check the radio box for DSM Wins or QuickBooks Wins and the loser’s data is updated with the
correct information. You can mix and
match in the same transaction if some data is correct from each.
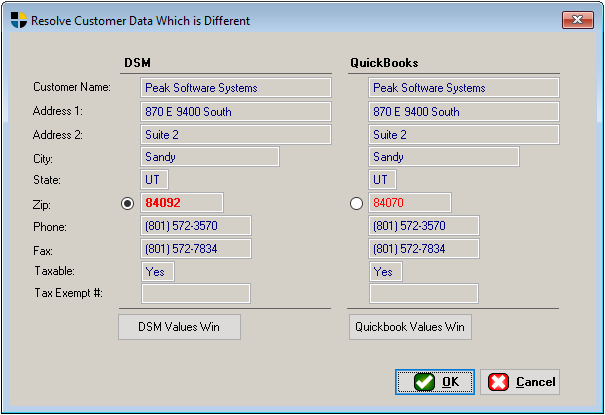
Click [OK]
and the data should update and disappear off the Resolve Customer Data list.
Tip: If
it does not, as a last resort you can manually update QuickBooks or DSM. We have seen some issues in QuickBooks Online
where the tax status won’t update properly in some cases.
In the 2nd case with Sample
Customer, we highly recommend you select the find option to make sure you’re
not going to add a duplicate.
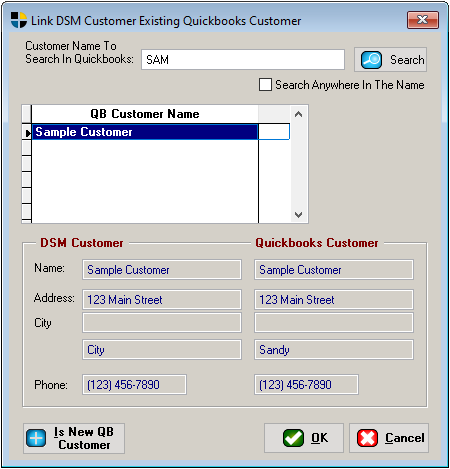
In QuickBooks Desktop (not shown), the
customer list shows all customers in the list and there is no search option. You simply page up and down. You can also type and it will do an
incremental search within the grid.
In QuickBooks Online (shown), you can try
different searches. By default, it
searches by the first 3 characters of the customer name.
If you can’t find the customer or are sure
it’s new, click the [Is New QB Customer[ button or the [Add to QB]
button on the prior screen.
This will automatically add the customer to QuickBooks.
Work through the list until all
customers are resolved.
Job Site Resolution
As an optional feature, you can designate that
DSM Jobsites are QuickBooks jobs (set in DSM Company Configuration). When you do this, QuickBooks shows the
customer with a sub customer which represents the job. Only customers with jobsites will be linked
and you can mix and match (some have jobsites and some are simple one day jobs)
If you
are not doing this in QuickBooks now, we suggest you explore this feature
slowly and make sure you like how it works in QuickBooks. When the feature is disabled in DSM, it will
never cause a reconciliation issue.
Click the [Resolve] button.
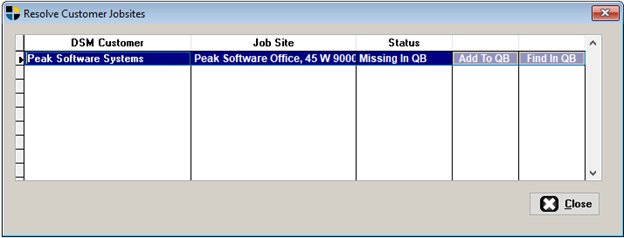
With jobsites, the address information is not
compared. So there are only two
resolution options.
1. Add the Jobsite to QB
2. Find the existing Jobsite In QB
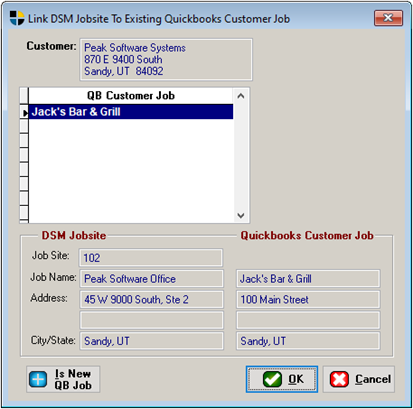
If QuickBooks has the jobsite, then select it
and press [OK]. If you can’t find the jobsite or are sure
it’s new, click the [Is New QB Job] button or the [Add to QB] button
on the prior screen. This will
automatically add the jobsite to QuickBooks.
Resolve
Payment Terms
Payment Terms are simply the terms that print
at the top of the invoice and which determine when the invoice is overdue.
Click on the [Resolve]
button.
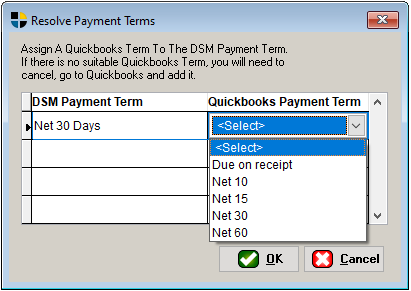
Due to the simple nature of Payment Terms,
your only option is to select an existing option in QuickBooks that represents
your DSM Terms. If none are
satisfactory, go to QuickBooks and add the Payment term there. Then repeat the reconciliation process and the
new term will appear for you to select.
Resolve
Sales Tax Code
Sales tax codes determine the tax rate you
apply to your invoices. If using the QuickBooks
Online version in the United State, it ignores any codes you define and uses its
own tax engine. If you are using the
Desktop or QuickBooks Online in any other country, you will need to select the
appropriate codes.
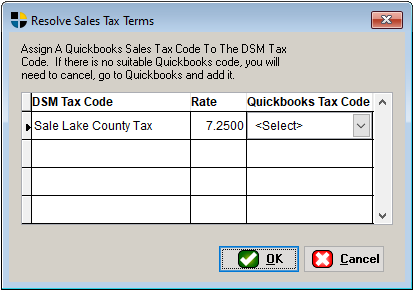
If the tax code you need is not already
defined in QuickBooks, you will need to go to the QuickBooks software and add
it manually. Then repeat the
reconciliation process and the new tax code will appear for you to select.
Resolve
Invoice Item Code
Item codes are the codes you select in the
billing process to categorize the work done.
Prese the [Resolve]
button.
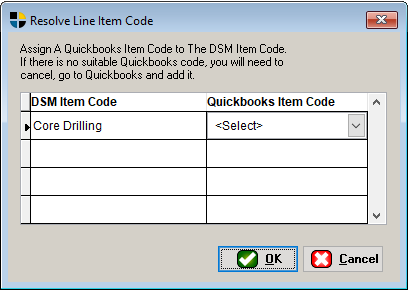
If the item code you need is not already
defined in QuickBooks, you will need to go to the QuickBooks software and add
it manually. Then repeat the
reconciliation process and the new item code will appear for you to select.
Transferring
DSM Invoices to Quickbooks
When all your items are reconciled, you should
have a screen similar to this.
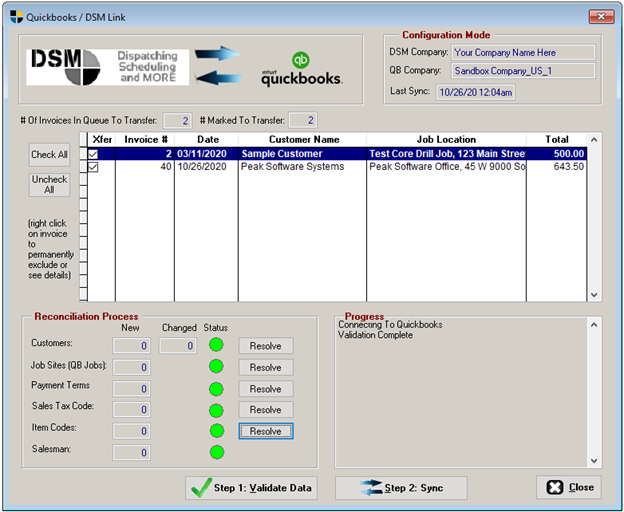
Press the [Step
2: Sync] button to actually send the invoice to QuickBooks and have QuickBooks
create these invoices.
DSM should respond with a message indicating
that the invoices were transferred or an error message with information why it
did not transfer. An example which could
cause failure is if a DSM invoice # already exists in QuickBooks. In the desktop version, it will allow
duplicate invoice numbers, in QuickBooks Online it will not.
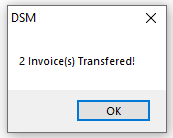
Finally go to QuickBooks and see the new
invoices. Note that the Desktop will
update automatically but QuickBooks Online may require you refresh your browser
to see the new data.
Un-mapping
A Resolved Customer or Invoice Item
There are times when you accidentally map a
DSM customer to the wrong QuickBooks customer or DSM Item Code to the wrong QuickBooks
Item Code.
In the case of customer, simply find the
Customer in DSM and go to the ‘More [F3]’
tab.
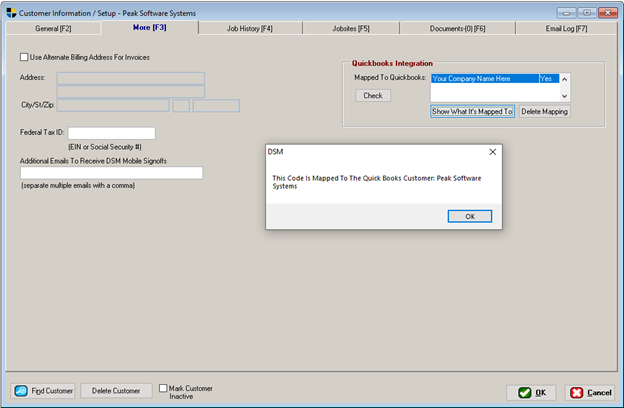
Check – This button sees if this customer is mapped
to DSM Company. In a multi company
configuration, we may see multiple companies mapped to this same DSM Customer.
Show What It’s Mapped To – This option actually queries QuickBooks
and shows you the information the customer name of the mapping. It should be the correct customer name. If not, simply click the [Delete Mapping] button.
Delete Mapping – This button will delete the highlighted
Quickbooks Mapping. Upon transferring an
invoice for this customer, you will be prompted to resolve the mapping to an
existing Quickbooks customer or add a new one.
You cannot click on this button without first clicking on the Check button.
In the case of the Item Code, simply Edit the
Item Code In DSM for similar options.
Fixing an
Incorrect Invoice That Has Been Transmitted To QuickBooks
Once you send an invoice to QuickBooks, DSM
cannot modify that invoice or delete it.
However, if an invoice is wrong, follow this procedure to remove it.
1. Delete the invoice in QuickBooks.
2. Delete the invoice in DSM.
3. Edit the job tickets and fix the
invoice.
4. Reinvoice the job in DSM.
5. Transfer the New Invoice To QuickBooks
using the standard ‘Transfer Invoices to QuickBooks’
screen.
If you don’t need to delete the invoice in DSM
to fix it but are simply editing something like a PO number, the easiest option
is to edit it in both places. However,
it is important for the sake of the QuickBooks AR Sync that the invoice totals
remain the same.
Resending
an Invoice
If for testing purposes you wish to try
resending an invoice without deleting it.
Follow this procedure.
1. Delete the Invoice in QuickBooks.
2. Edit the Invoice in DSM and select the
‘AIA / Other [F4]’ tab.
Select the [Resend] option.
3. Transfer the new Invoice to QuickBooks
using the standard Transfer
Invoices to Quickbooks screen.
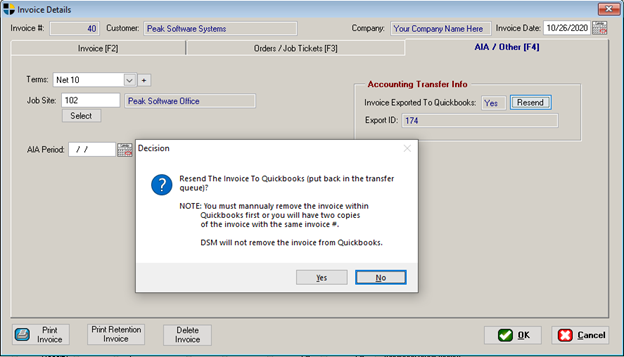
Excluding
an Invoice From Transferring To QuickBooks
If you have a case where you have an invoice
in DSM and you do not want to transfer it to QuickBooks, follow this procedure.
1. Edit the Invoice in DSM and select the ‘AIA / Other [F4]’ tab.
2. Select the [Exclude] button.
Note that if the invoice has already been
sent, the [Exclude] button
will be named [Resend]. 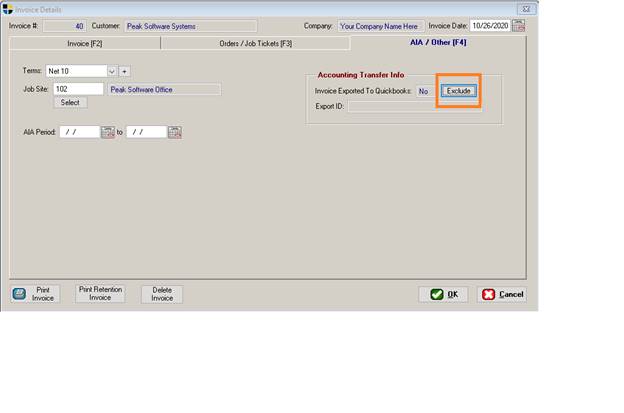
DSM:QB:I:OCT20