DSM Mobile Structured Entry of Field
Data
DSM mobile is the field tool used by
operators to record their job ticket data, including the work they do. Starting in Nov of 2023, you can now define
and specify the fields workers are required to complete relative to the work
item entered. This structured entry
format will make it easier for workers to relay important details of the work
completed. The default item entry will present your worker with a quantity and
free text description field analogous to a typical paper job ticket, however
you now have the option to define, and require more information fields.
This document will cover:
ü Defining DSM Mobile Entry
Screens
ü Adding/Editing an Entry Item
ü Viewing Raw Data from the Job
Ticket Screen
Defining
DSM Mobile Entry Screens
To help with the definition, we have provided
starting templates for Core Drilling, Slab Sawing and Wall Sawing that you can select
from to get started. The example below
is a structured entry based on the core drilling template. Each item code can have its own template.
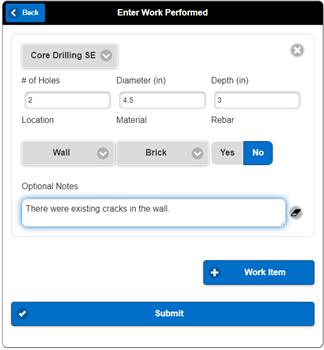
To begin defining your templates,
navigate to File / Maintain Tables / Financial / Invoice Items. Highlight
the item you want to define an entry template for, then click [Edit].
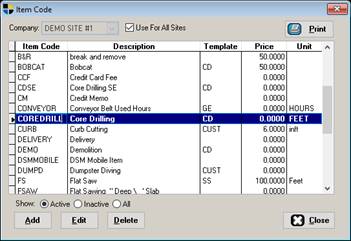
On the item screen select [DSM
Mobile Entry Template].
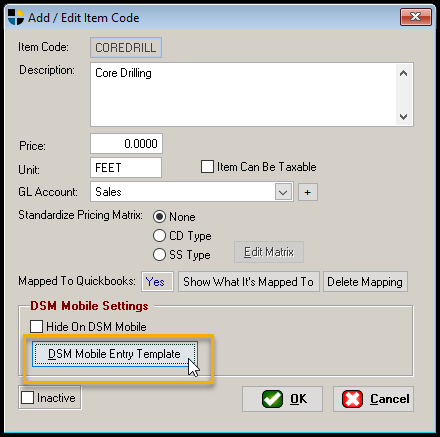
Next, you will define the items you
want to collect. A preview of the entry
screen your operators will see is on the right.
We suggest selecting an existing template such as the Core Drilling
template as a base to begin. Once you’ve selected your template, the following
will appear.
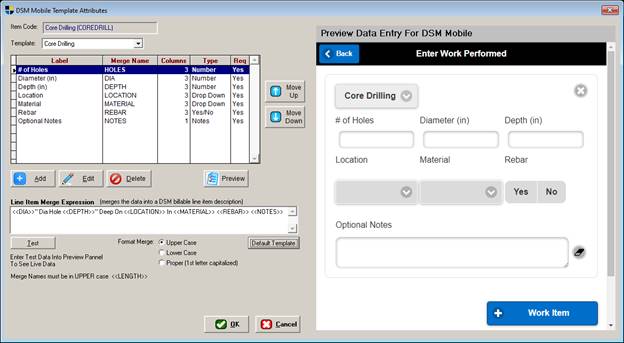
Template: Presents a list of available templates to get
started. Once selected you can remove
fields that don’t apply to you and add new ones. Making changes to the fields in this screen will
only affect the current invoice item code and not other item codes that use the
same template. If you want the same
group of fields to apply to multiple line items, you must define each
separately.
Add/Edit/Delete: Adds,
edits or removes a template item. See
below
Preview: Refreshes the preview panel
Move Up/Down: Moves
an Entry Item up or down in the list.
Note that changes will appear in the preview panel after a short refresh
period.
Line Item Merge Expression: Entry
from the field ultimately needs to end up as the description of a line item on
a job ticket. This is the end goal. The merge expression takes the answers the
operator enters in the field and puts them in the bracketed entry <<
>> representing the Merge Name of that item. The Merge Name should be formatted in all
caps without any spaces.
Test: The test button allows you to see your
merge text. You can enter test data into
the preview pane to see realistic results.
Format Merge: The
characters injected the << >> expression will be formatted
according to the following setting.
Upper Case, Lower Case or Proper (just the first letter is capitalized). Any normal text in you merge expression will
be inserted exactly as entered.
Default Template: Returns
the Merge Expression to the default for the template.
OK: OK saves the template. Note that upon saving, changes will be
reflected in DSM Mobile immediately.
Because of this, you may want to create a test Item Code while testing.
Add
/ Editing an Entry Item
The Entry Item has a number of definable
properties which affect its behavior.
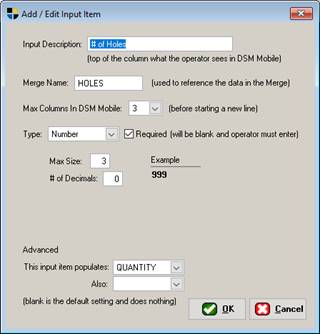
Input Description: This
is what the operator will see on the entry page above the field for entry.
Merge Name:
This is the internal name you use to reference the entry item in a merge
expression. Each entry item must have a
unique merge name and should not have any spaces.
Max Columns In DSM Mobile: To maximize space, you may be able to put up
to 3 columns across depending on your data.
Fields such as notes would always want their own line. If you wanted every field to be on a separate
line you would select 1. Your options
are 1, 2 or 3. The preview helps you see
if your configuration gives you the desired results.
Type: Type of data you’re trying to
collect. Supported formats are Number, Drop-Down
List, Yes or No or Notes. Depending on
the type you select, different options will appear.
Yes/No: In the case of Yes/No, you must enter the
merge text you would want to insert for the option selected. If no text is
entered, selecting that option will not add any information to the line item. Sometimes it’s helpful to only specify text
on one of the options. For example, Yes
may indicate “With Extra Helper” and No should insert nothing.
Required: When selected the operator will be required to
enter information for that field before allowing them to save their work items. You can press the submit button on the
preview panel to see how that works.
Advanced: This setting tells DSM to insert the entry item
data into a DSM Field. Currently there
are three options, QUANTITY (quantity on the line item), LENGTH, DEPTH. The later two are recommended for Length and
Depth for flat sawing work. While not
implemented at this time, the concept is to be able to calculate the total Inch-Feet
of all flat sawing done at some point in the future. The template defaults these for you.
Viewing Raw Data from The Job
Ticket Screen
When entering a job ticket and editing
the line item, you can view the raw data entered by pressing the [See DSM
Mobile Entry] button.
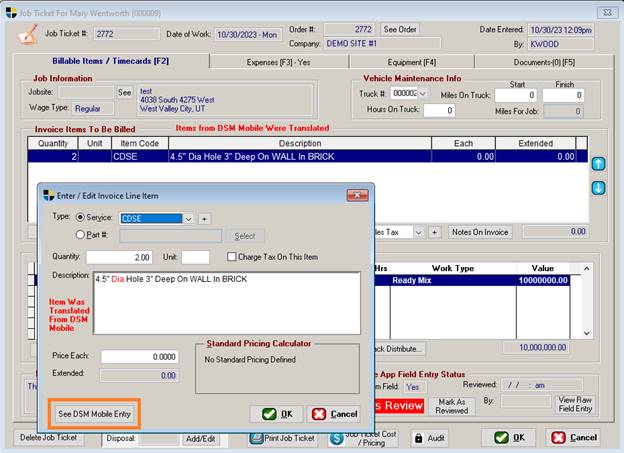
The raw data will be shown as follows
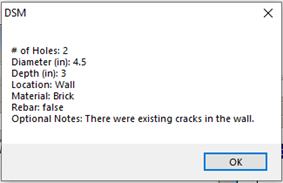
DSM:MA:M:NOV23