DSM Fuel
Surcharge
DSM has the
ability to add a fuel surcharge to every invoice. This feature must be turned on and configured
before use. Because applying extra fees
can strain customer relationships, carefully evaluate your strategy before implementing.
Note that
there are settings both on the customer and the jobsite to specifically exclude
those entities from fuel surcharges.
This document will cover:
ü Fuel Surcharge Configuration
ü Applying the Surcharge
ü Excluding Customers and Jobsites
from Fuel Surcharges
ü Setting the GPS Location of your
Business
Fuel Surcharge Configuration
To begin,
navigate to File > Administration > Company Configuration and
select the Billing tab.
Select the
checkbox for ‘Charge A Fuel Surcharge At Invoice Generation’.
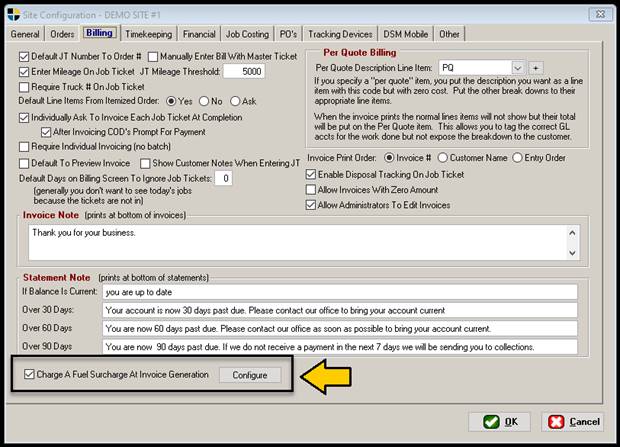
Select the [Configure]
button to be taken to the Fuel Surcharge Configuration screen.
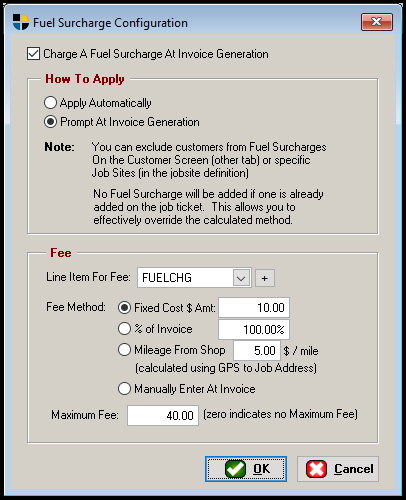
How To Apply: Choose between DSM applying the
charge automatically or receive a prompt at each
invoice. We recommend you use the prompt
option until you have experience with DSM’s behavior. If the calculation method selected is
unsuccessful, you will get a prompt no matter what the setting. The auto method is ideal for a fixed fee you
want to apply to all invoices.
Line Item For
Fee: This is a fee
code which will be added as a line item for the fuel surcharge code. You will need this fee to be unique because
if it already exists in the line items on the invoice being generated, DSM will
skip adding a fuel charge. This is done
because you may want to add a fuel charge manually to the line items which
represents a quoted value. In this case
you would not want DSM to add an additional surcharge. Important:
If you create an invoice with a fuel charge, the line item is added but
not removed if you delete the invoice (it’s requeued for invoicing). The fuel surcharge line item can be deleted
by editing the job ticket and removing it there.
Fee
Method: This
determines how the surcharge will be calculated.
-
Fixed Cost is
simply a set dollar amount added to every invoice
-
% of Invoice calculates the subtotal multiplied by the percentage
specified
-
Mileage From Shop. This uses the GPS coordinates of
your shop (set on the Company Configuration screen / General tab) and
the GPS coordinates of the job which happens automatically with every job. If the job address resolution fails, you’ll
get a prompt during invoice generation for instructions. Mileage is multiplied by your specified rate
and rounded to the nearest dollar.
-
Manually Enter At Invoice.
Use this to simply enter the amount each time if your calculation method
is not supported and you need finer control.
-
Maximum Fee: As
a safety, you can put a maximum fee so DSM doesn’t add an exorbitant amount.
Applying The Surcharge
During the
regular DSM invoice run, if you are set to prompt or DSM cannot calculate your
fee method correctly (typically with a mileage charge missing GPS coordinates
or a % of invoice that exceeds your maximum fee), DSM will show the following
prompt.
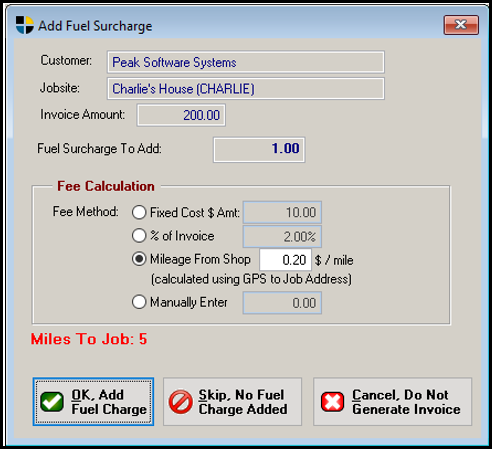
The system
will default to the method you specified in your configuration; however, you
can alter it here on an invoice-by-invoice basis.
[OK, Add Fuel Charge]: Adds the charge shown in the Fuel
Surcharge To Add field above Fee Calculation box
and generates the invoice.
[Skip, No Fuel Charge Added]: Skips adding the fuel surcharge,
but generates the invoice normally.
[Cancel, Do Not Generate Invoice]: Use this option to skip generating
the invoice. It will remain in your
billing queue. This gives you an
opportunity to fix GPS coordinates or research other information.
Tip:
you can preview the invoice to see how the surcharge will apply prior to
creating the actual invoice.
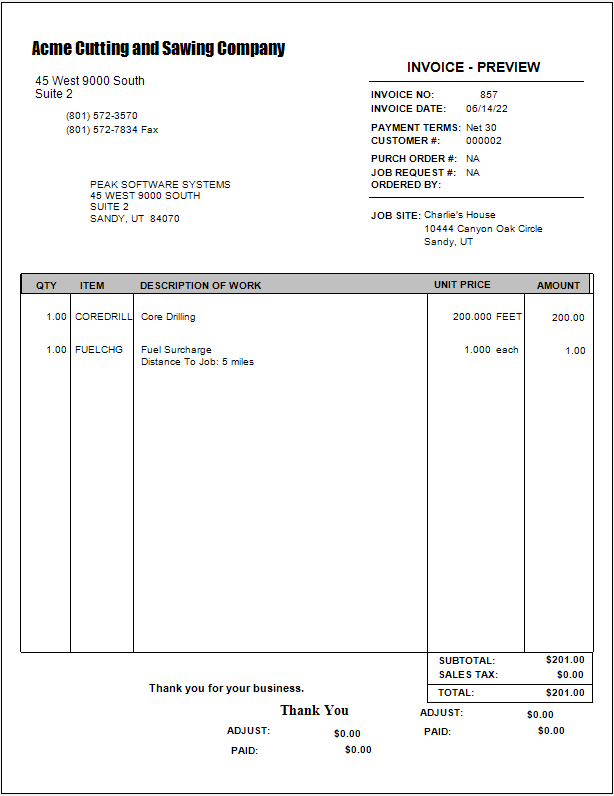
Excluding Customers and Job Sites from Fuel Surcharges
It’s likely,
you will have some preferred customers you don’t want to add fuel surcharges to
and Jobsites which represent contract work where the price is fixed. DSM allows you to exclude that customer or
jobsite from added fuel surcharges. In the case of a customer, you will navigate
to the Customer Screen > More [F3] tab, and select the check
box for ‘Do Not Charge This Customer Fuel Surcharges’.
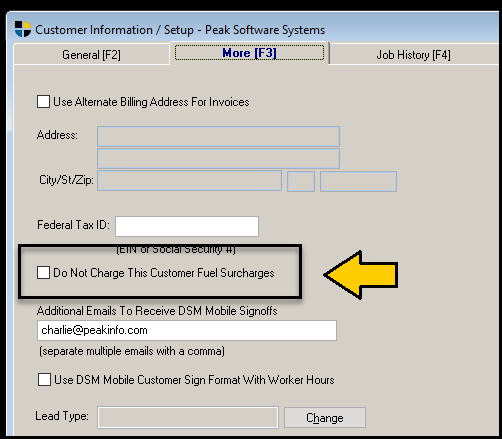
To exclude
fuel surcharges on a Jobsite, navigate to the Jobsite Screen > Other [F8]
tab, and select the check box for ‘Do Not Charge Fuel Surcharge On This Jobsite’.
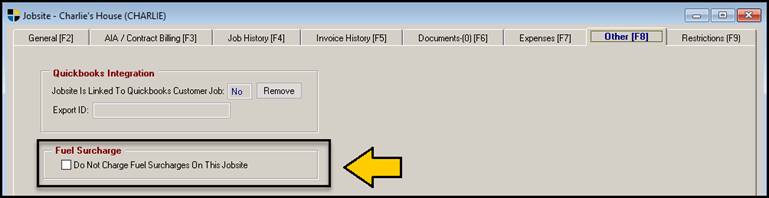
Setting the GPS Location of your Shop
To set the
GPS location of your shop, navigate to File > Administration > Company
Configuration and select the General tab. Press the [Recalc]
button. If it fails to generate valid
Latitude and Longitude coordinates, check your address. If you use a PO box, temporarily change that
to your physical address and press [Recalc]
before returning it to your PO Box address.
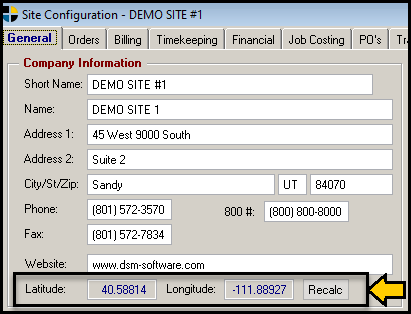
DSM:I:B:JUN22