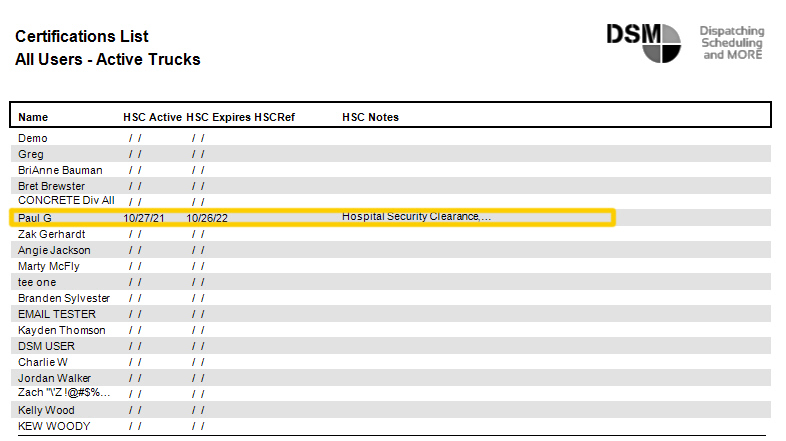Employee Certifications and Jobsite Restrictions
This document will cover:
ü Defining
Reminder and Certification Categories
ü Adding
a Certification to a User
ü Updating
Certifications for Multiple Employees using the Mass Certification Tool
ü Adding
Certifications to Jobsites
ü Emailing
Certifications from a Jobsite
ü Assigning
Workers on a Restricted Jobsite
ü Reporting
Overview
Employee Certifications is a reminder functionality which allows a
company to track employee certifications.
It is possible to define the certifications you want to track, the users
who have them and the active and expiration dates. Optionally you can also attach documents to
the certificates as evidence of compliance.
In addition, you can set jobsite restrictions to limit who can be
assigned to the job based on their active certifications.
Defining Reminder and
Certification Categories
To see the reminder and certification
categories, navigate in DSM to File > Maintain Tables >
General > Reminder/Certification Categories.
The reminder functionality includes reminders for Trucks and Equipment
as well as Users. Select Users in
the ‘Show For’ drop-down box, then
click [Add] to proceed to the Add/Edit Reminder Category – Users screen.
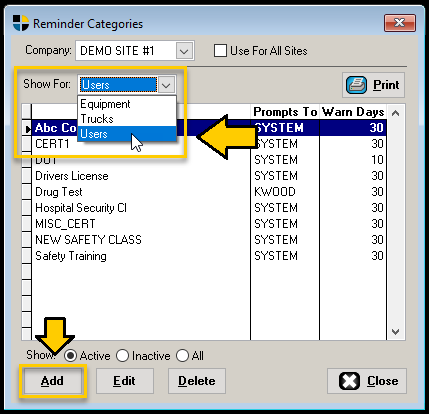
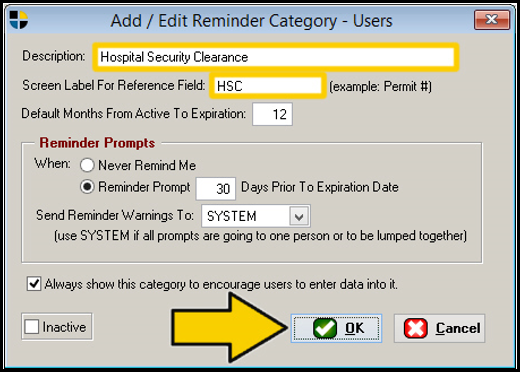
Description: The
name of the certification
Screen Label: When entering and reporting on this certification, there is a custom
field for each reminder. This is the
identifier field and a screen label for the field. Examples might include “License #”, “Cert #”,
or “Class Number”. The description and
screen label entries are displayed at data entry and in reporting.
Default Months: If a value is entered, the expiration date will be automatically
advanced to the number of months specified.
If zero is entered, this feature is disabled. Even if the system defaults the value, you
can still override the corresponding expiration date.
Reminder Prompts: The reminder prompt controls whether and
when DSM reminds us that the certification is expired or expiring.
Send Reminder Warnings
To: Reminder prompts can be targeted at
specific users or lumped together as SYSTEM.
On the reminders screen, a person is assigned to receive the SYSTEM
prompt. If no user is defined, all
administrators are automatically selected.
Always Show This
Category: When checked, the
user shows this category whether the user has specifically been assigned this
category or not. This is the
default. If your company has union workers,
you might want to uncheck this category so it only shows up for users it
applies to.
Adding a
Certification to a User
Once you have created a reminder category or certification, you can
associate it with an employee. To add a new certification to
a single employee, navigate to File > Administration >
User Administration. Choose the correct
user and click [Edit].
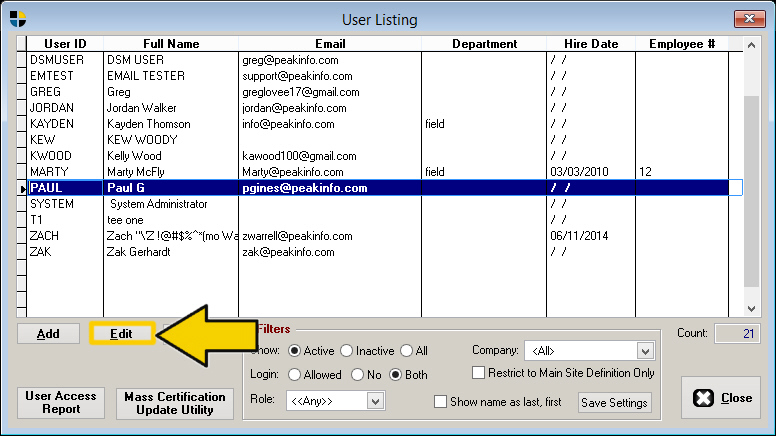
Select the ‘Other’ tab. If,
in the category definition, the button for Always
Show This Category was checked for the certification you wish to
add, then that category should already appear in the Certifications, Permits, etc. area, and you can add certification
details by selecting the [Details]
button next to that item. If the Always Show
This Category button was not checked for the certification you wish
to add, you will need to click the [ADD] button,
and select the certification from the Reminder
For: drop down list.
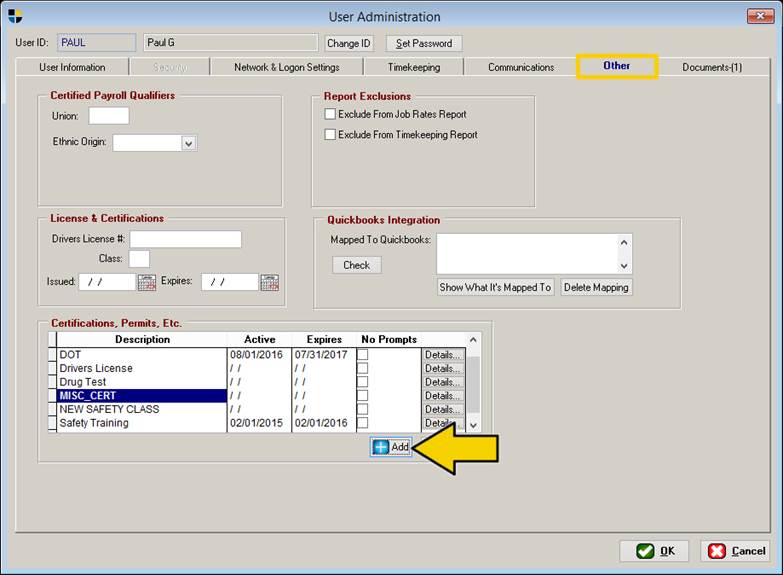
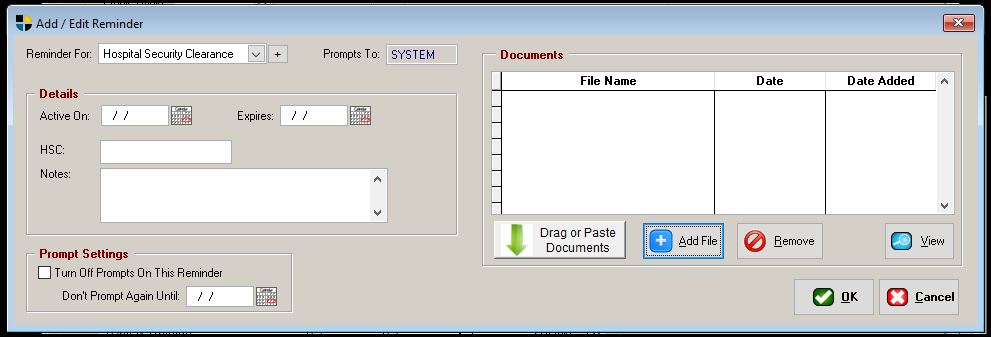
Active On: Date Certification began
Expires On: Date Certification expires
Screen Label: This is your user defined field for the reminder, which was specified
when defining the reminder category.
Examples: License #, Class #, or in this example HSC.
Notes: Notes specific to this reminder
Turn Off
Prompts On This Reminder: If this
box is checked, DSM will not send reminder prompts around the expiration of
this certification.
Don’t Prompt Again Until ______: If this is filled in, DSM will defer reminder prompts on this
reminder until the specified date.
Documents: Attach physical documents to the reminder for proof of compliance.
These documents can be emailed from the jobsite screen.
Updating Certifications for
Multiple Employees Using the Mass Certification Tool
The mass certification update utility is handy when you have a course
that many employees attend, and you need to update certifications for all of
them. In addition, you may receive one
document indicating all of the employees that attended and their results. Using this utility, you can update the
certification dates and documents for multiple employees in one fell swoop.
Navigate in DSM to File > Administration
> User Administration and select the [Mass Certification Update Utility] button to proceed to the Certification Mass Update screen.
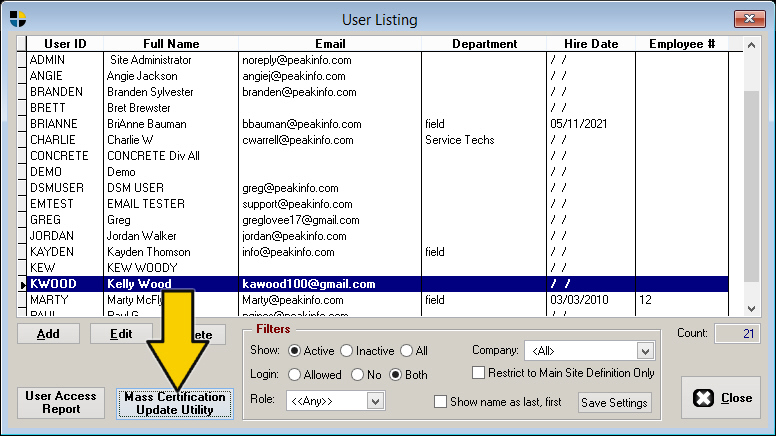
Select the certification you wish to
update from the Reminder For drop-down
list.
1. Simply enter the correct dates
2. Optionally add any documents that apply
3. Check the users you wish to update
4. Press the “Update Selected Users” button.
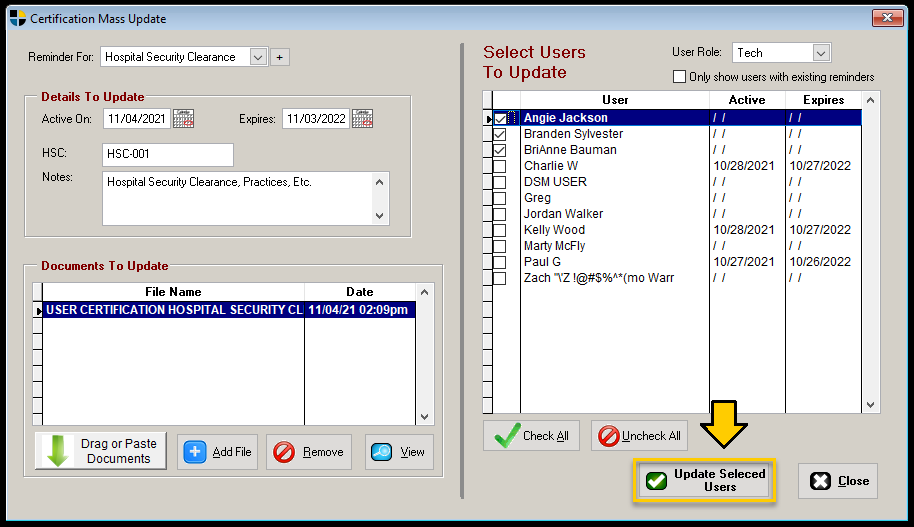
The following prompt will appear.
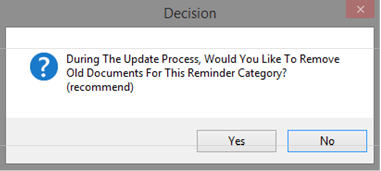
If you click Yes, DSM will remove any old
documents/certifications in the group and replace them with the new document.
This is helpful in ensuring that your employee files don’t get cluttered with
expired documents. Typically, you’d only want the most current,
however clicking [No] will tell
DSM to keep everything. Emailing
certification documents from the Jobsite screen will send all documents, and
will not differentiate between current and old. If you choose to keep
everything, keep in mind that expired documents will be sent along with the
current ones from that screen.
Once complete, you can see documents for each employee
under File > Administration > User Administration
and under the employee’s Documents
tab.
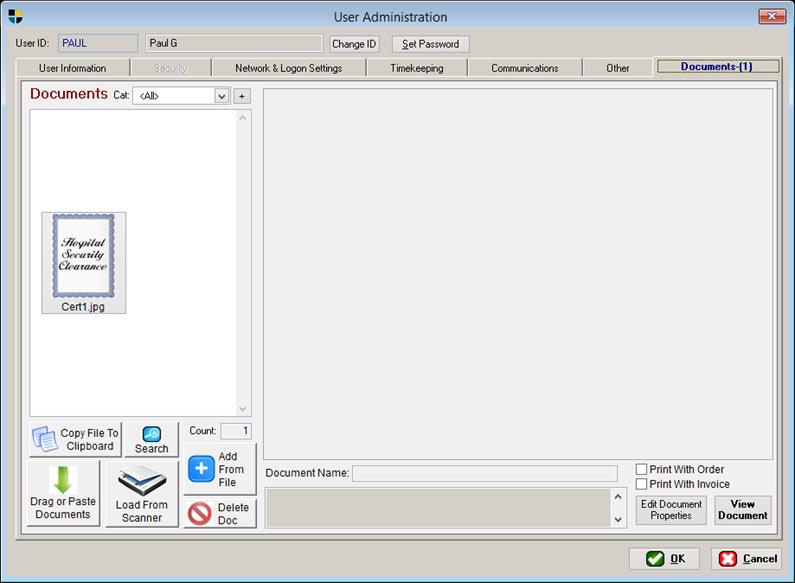
Assigning
Certifications to Jobsites
You can restrict the personnel who can be assigned to
a job by specifying either the certifications necessary, only employees who are
authorized to work, or both. Selecting authorized
workers will restrict the list to just those users, however, DSM also evaluates
certifications, if specified, and will remove them from the selectable list if
their certification expires.
To add restrictions based on certifications, navigate
to File > Maintain
Tables > Jobsites > Jobsite Table. Find your jobsite and double-click to edit. Select the Restrictions
tab, then click [Add]
under the Certification Required for This Job
section.
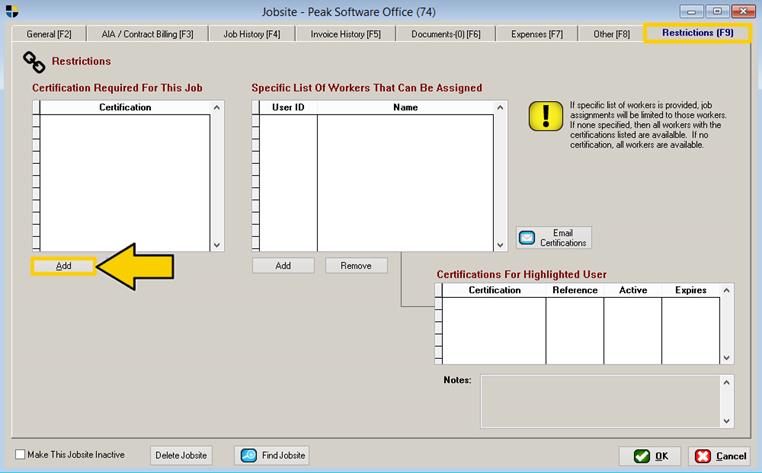
Select from the list of available
certifications and click [OK].
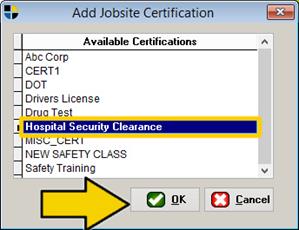
If you wish to have only certain users appear as
assignable, click [Add] under Specific List of Workers That Can Be Assigned
and the qualified list of workers will appear.
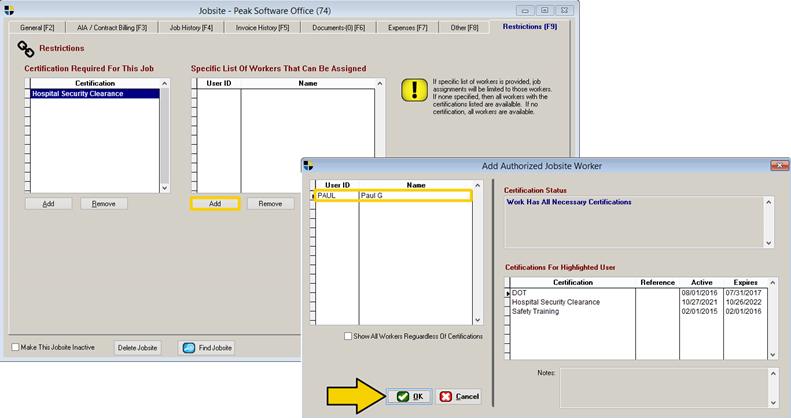
Emailing
Certifications from a Jobsite
To email certifications from a
jobsite, navigate to File > Maintain Tables > Jobsites > Jobsite Table.
Find your jobsite and double-click to edit. From the Restrictions tab,
you can have DSM collect all the certifications for operators and include them
as attachments in an email.
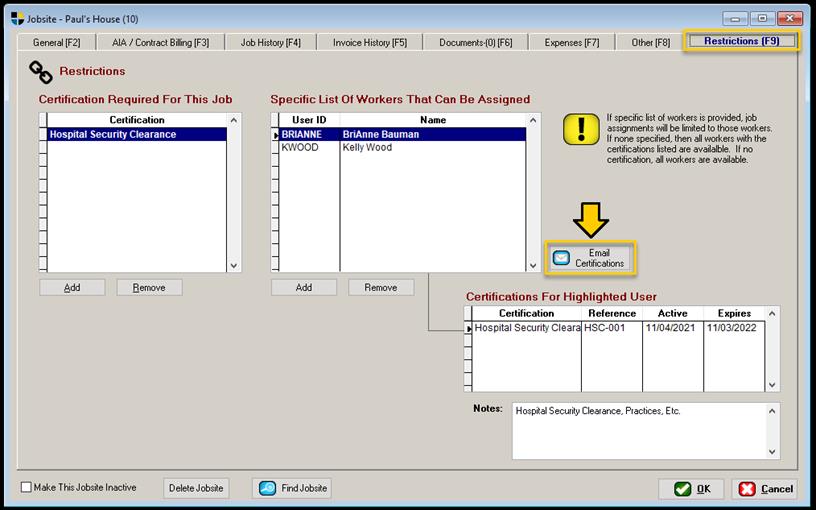
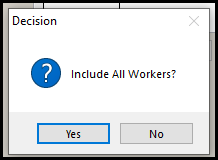
Click the [Email
Certifications] button, then you will be prompted to choose whether
to include all workers. Selecting [No]
on this decision screen will mean that only the certifications for the
highlighted employee will be attached to your email. Once you have made your
selection, DSM will generate an email draft with all the certification
documents for the selected workers attached.
The example below shows how this
email draft would appear if your system was configured to use Microsoft
Outlook.
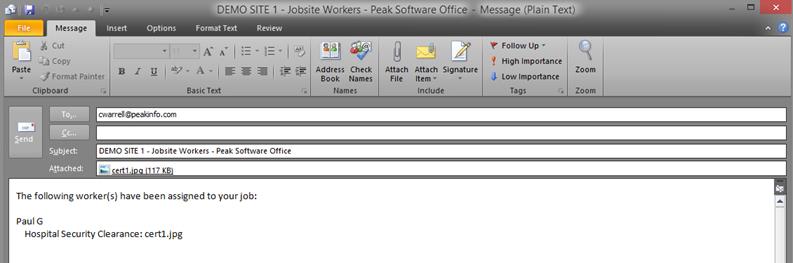
The example below
shows how this email would appear if your system was configured to use DSM’s
internal email.
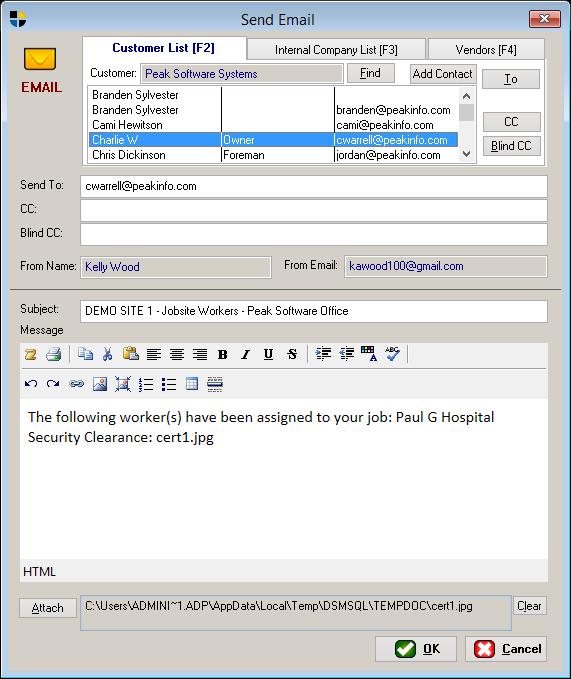
Assigning
Workers on a Restricted Jobsite
To assign workers, navigate to the Assign Worker For: screen just as you would
to assign workers on a non-restricted jobsite.
If the jobsite has associated restrictions, only the people assigned to
the job or those who have the proper certifications will be shown.
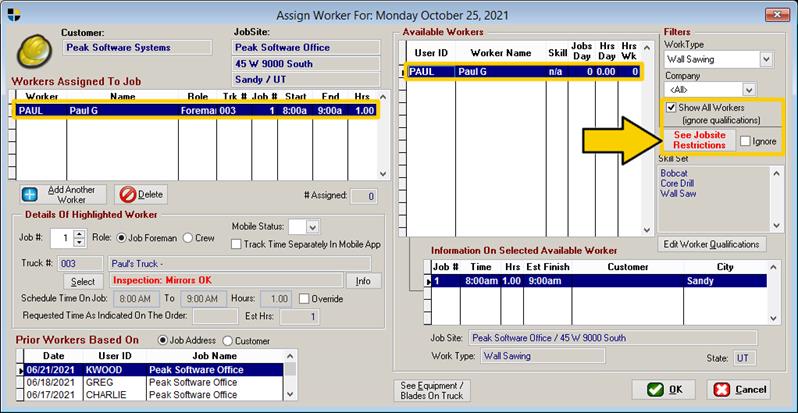
If the jobsite has restrictions associated with it,
the [See Jobsite Restrictions] button
will be enabled. This button will allow you quickly to see the jobsite restrictions
tab and demystify any missing operators.
The Ignore restrictions
checkbox allows you to temporarily disable this feature,
however, upon saving the job, a prompt will appear in notification of workers
who don’t meet the restrictions.
Selected workers who don’t meet the requirements also appear in red in
the lists.
Reporting
Reporting for Employee Certifications can be found
under Reports > Table Reports > User List.
From the User List screen, you can
create a custom report to show all of the employees with certifications.
Choose ‘Custom’
at the bottom right, then [Add] or
[Modify] and existing custom report. In the report layout tab, the certifications
are found at the bottom of the list.
Double clicking them will add them to the layout on the right.
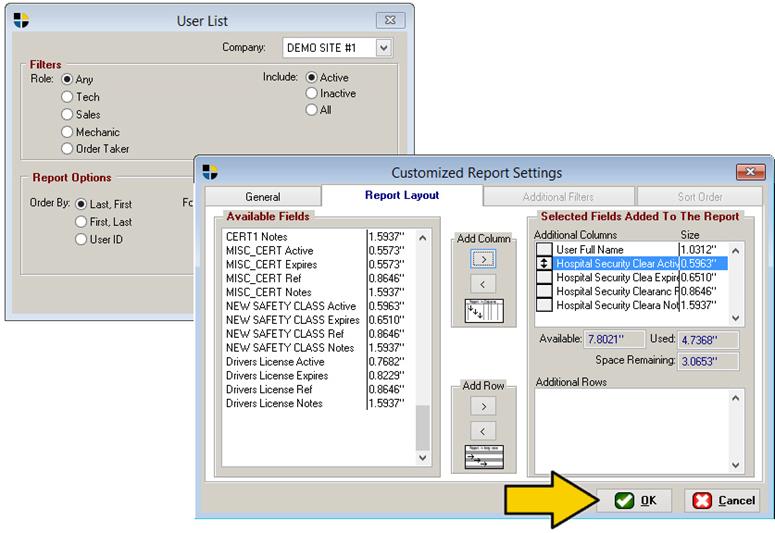
Once you’ve selected the fields you
wish to have shown, click [OK] to
run the report.