Electronic
Quote Approval and Signatures
DSM now has
the ability to send quotes to the customer via email using DSMJobs. The
customer receives an emailed link which launches a web browser with their quote,
space for a signature, and a field for entering a preference for when the work
will begin. Once the quote is signed, DSM automatically reprints the quote
with their signature attached as a PDF. This document is automatically stored
in the DSM quote as a document and the approved quote is put in a highly visible
queue for the dispatcher to drop the job onto the schedule on the appropriate
day.
This
document will cover:
ü
Configuring
Electronic Quote Delivery
ü
Sending
Electronic Quotes
ü
Processing
the Approved Electronic Quote in DSM
Configuring Electronic Quote Delivery
The steps
to utilize this Electronic Quote Delivery are:
1.
Enable the
Electronic Quote Delivery.
2.
Set the default
quote text to your liking.
3.
Have Peak
Software Support staff modify your quote to add a signature line.
Enable
the Electronic Quote Delivery
To begin,
navigate in the DSM Desktop Application to File > Administration >
Company Configuration and select the Other tab. Select
the checkbox for Enable Electronic Quotes, then continue with
configuration.
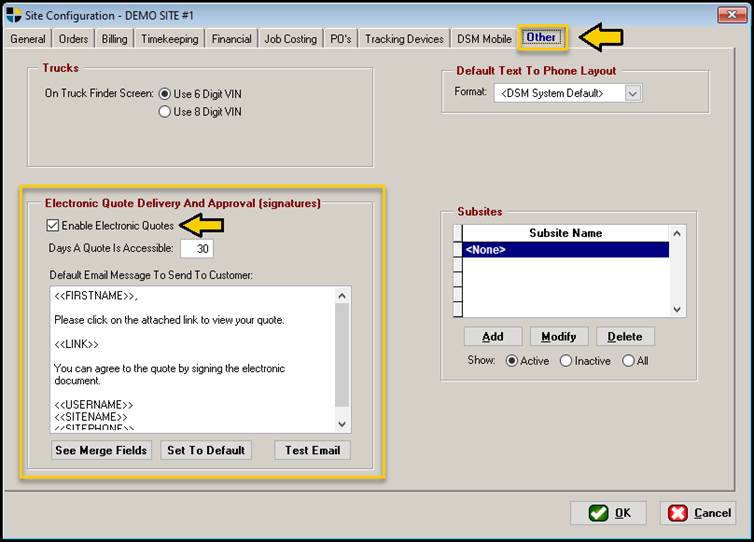
Enable Electronic Quotes: Selecting this check box will enable
electronic quote functionality.
Days A Quote Is Accessible: Number of days the customer can click
on the quote and it’s available to them. Clicking on an emailed quote link
once the number of days has passed, will display a message from DSMJobs that
quote is expired.
Default Email Message: This area allows you to determine
the default email that will go to the customer. This email can be customized
on a quote-by-quote basis when sending the quote. Fields in << >>
are mail merge fields and will be replaced with the corresponding live data. If
you are using DSM’s email signature functionality, you will want to remove the
<<USERNAME>>, <<SITENAME>> and
<<SITEPHONE>> at the bottom of the default text as that will likely
be added via your signature.
See Merge Fields: Displays a list of the mergeable
fields
Set To Default: Sets the default main merge text.
If all the text is blank, the default text will be automatically used.
Test Email: This generates a test email so you
can preview the format. Note that the link will not access a real quote.
Modify
Your Quote Form
For the
quote to work, a signature area will need to be added to your quote. Many
customers already have such an area on their quote but the overlay for the
signature still needs to be added along with a place for the signer’s name.
Due to the
technical nature of this, Peak Software staff will need to make this change for
you. This is typically a quick and easy change and there is no cost to make
it. Please reach out to the DSM Support Team at 801-572-3570, option 2.
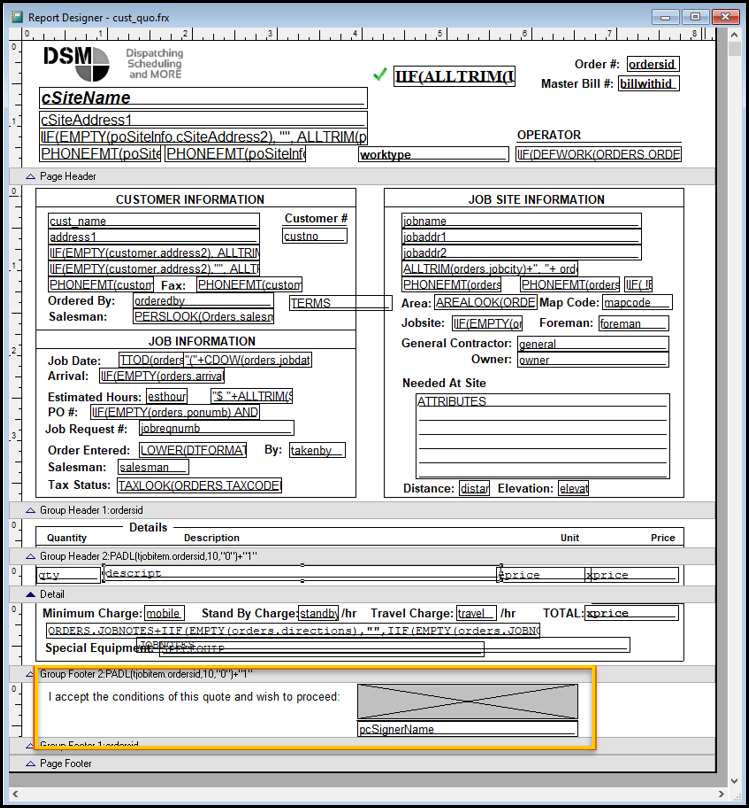
Sending Electronic Quotes
To use
this functionality once enabled:
1.
Create the quote
normally in DSM. No change has been made to the quote creation process.
2.
Print the quote
selecting the email option. The checkbox for Email Quote Link for
E-Signature will automatically be selected.
4.
Customer receives
the quote and signs it.
5.
[Approved
Quotes] button on the Dispatch Schedule screen will light up indicating
there are approved quotes that need processing.
6.
Add the approved
quote(s) to the schedule on the appropriate day.
Sending
the Quote Link to The Customer
Once a quote
has been created through the normal quote process, you’ll send it to the
customer by selecting [Print] and selecting the radio button for Email.
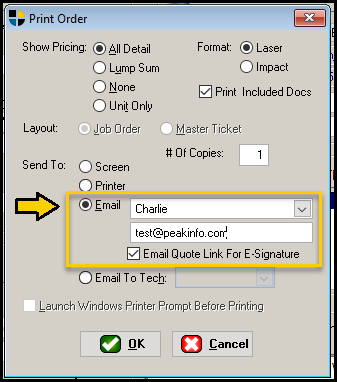
By default,
the Email Quote Link For E-Signature box will be checked when the
Electronic Quote Approval functionality is turned on. Simply pressing OK will
display your email form where you can customize the message.
If you
uncheck the Email Quote Link For E-Signature box, DSM will
generate a PDF with the quote and include it as an attachment as before.
Sample
Email Text
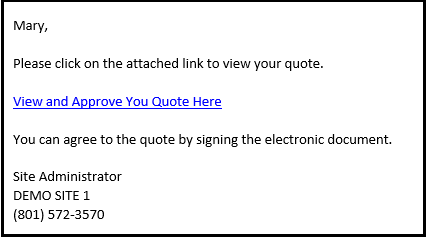
When the
customer clicks on the link, a web browser will open to display the quote and
signature area. To approve the quote, they must enter their name and sign the
quote. Once they click on the [Approve Quote] button, a signed copy of
the quote will appear.
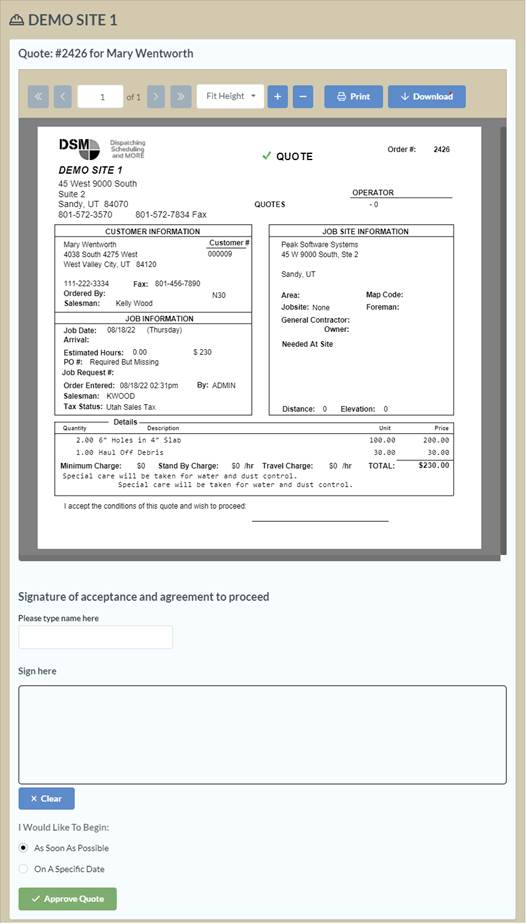
Example of
Signed Quote
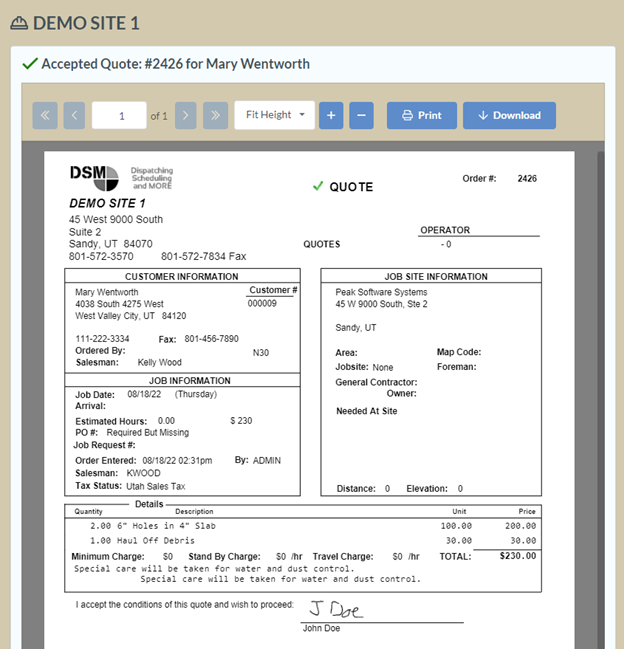
This
document is now attached to the Quote within DSM.
Once the
quote has been approved, if the customer clicks on the emailed link, they will
see the signed quote. They will not be able to reject the quote or sign it a second
time. The [Download] button allows them to save a copy of their
signed quote.
Processing the Approved Electronic Quote in DSM
Because
scheduling screens are often busy and complex, the job is not immediately added
to the schedule in DSM, rather it is put in a prominent queue to be processed.
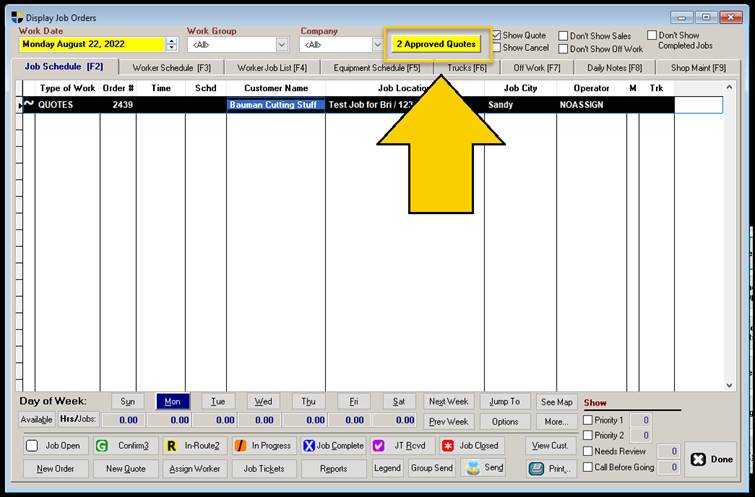
Clicking on
the Approved Quote button displays the following.
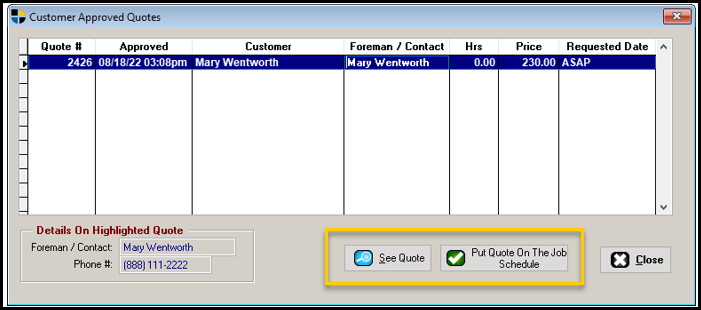
See Quote: Displays the original quote and
gives you access to the signed quote in the Documents tab.
Put Quote On The Job Schedule: This enters a new order screen and
allows you to create the job order to do the work. Upon saving that order, the
quote is marked as “Won” and the entry is taken off the Approved Quotes screen.
Note: If the order were processed on the Quotes On File screen,
the saving and behavior would be identical. The quote would be removed from
the Approved Quotes list.
DSM:QST:B
AUG22